Boomtown Salesforce Application Troubleshooting
Troubleshooting common issues with the Boomtown Salesforce connector
Last Updated:What's in this article?
Our Salesforce application is robust and provides nearly infinite flexibility when it comes to syncing data between Salesforce and Boomtown. This includes real time bi-directional data syncs with multi-level custom workflow logic and sync direction set on each individual field.
While this allows for complex control over your data sync, it also means that it can become more complex to set up if you’re not careful.
In addition to our installation guide, which we can email to you, we have aggregated a list of common issues that teams may encounter when connecting Salesforce to Boomtown.
Errors and Broken Functionality
Configuration Page Not Saving
If you don’t see a Success or Failure message when saving the Configuration tab after adding in your settings, this likely means that your User does not have sufficient permissions.
Under "Administrator Permission" permission set, these are:
- Have the Boomtown app assigned in Assigned Apps
- Have Integration Settings and Object mapping custom settings selected in the Custom Setting Definitions
- Have the Settings tab visible (inside Object Settings)
- The profile the user has needs to have selected Customize Application checkbox. If you are using a System Administrator Profile, that User should already have these permissions.
When you click save you should see this success message:
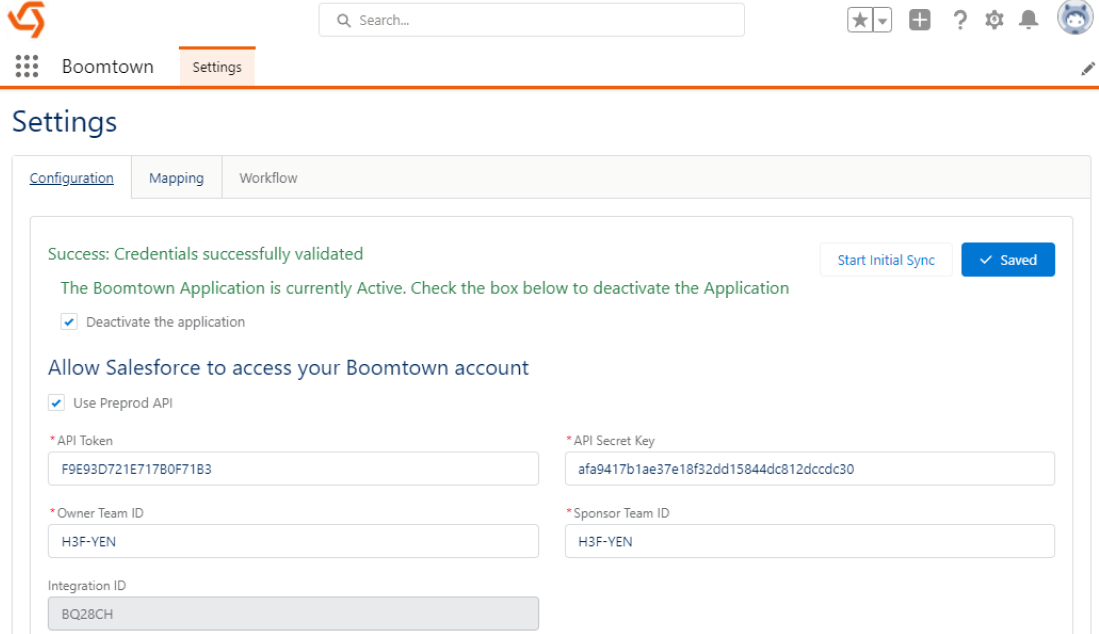
Getting Error Message on Configuration Page
If you are getting an error on the Configuration page that says, “Error: Incorrect Credentials”, your API Token or Secret is incorrect. Check that you have the correct Token and Secret Key for the Organization that you are integrating with. Also check that you are syncing to the correct Environment (production vs pre-production) as noted with the checkbox at the top of the screen.
Instructions for generating a new Token and Secret for your organization can be found here: https://help.goboomtown.com/api-token-secret
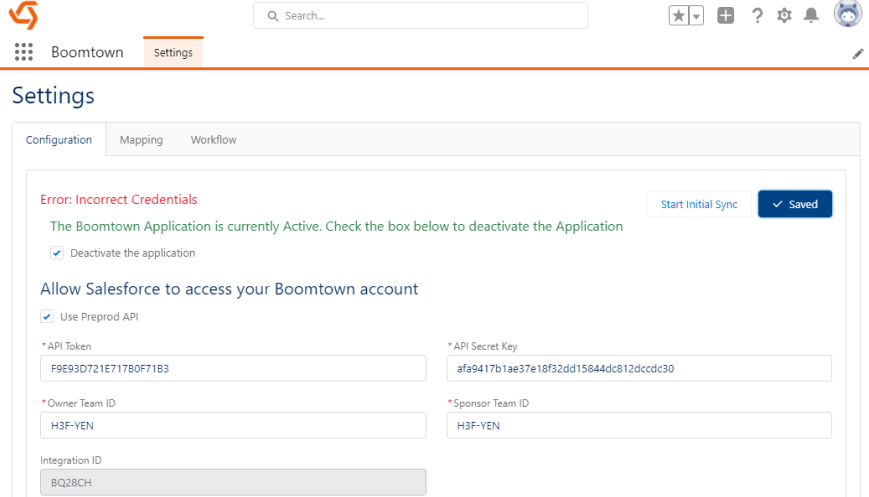
Can't Use Cross-Object Fields in Workflow Rules
If you are logging in as another user while trying to configure the Salesforce application, this will likely cause issues. You likely won't be able to map fields across objects (e.g. referencing an Account field from a Case Workflow) nor will you be able to add new custom fields on the mapping tab. Please instead configure the application as a standard user login with using an admin account to log in as a different user.
Getting an Error When creating or editing Accounts/Contacts/Cases in Salesforce
If you get an error like the below error every time you try to edit a record (Account, Contact or Case), this is often caused by an invalid field, operator, or mapping in one of the following areas:
- Field Mappings. You may have a field that has a sync direction set but isn’t mapped to a specific field in Salesforce. Double check that all your fields have a sync direction and a Salesforce field that they are mapping to. You can also set a sync direction to None and it will be ignored.
- Workflows - You may have incorrect Filter Logic on your workflows that is referencing Workflow Rules that don’t exist. Double check that your Filter Logic matches the Workflow Rules that you want to check. Extra parentheses or referencing Workflow Rules that don’t exist will cause an issue.
- Workflow Rules - you may have incorrect set an operator or field value for your Workflow Rules. Double check all your Workflow Rules.
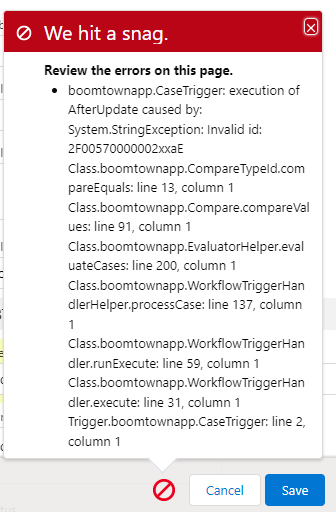
Infinite Loop When Authenticating from Boomtown
When you are setting up the integration in the Boomtown app and you click Authorize (or re-authorize) and you see the screen just continually reloading a white page instead of going to a Salesforce login screen, this means that you have OAuth blocked in your Salesforce instance for the Boomtown application.
To fix this, go Setup > Quick Find > Connected App > Navigate to Boomtown (or sometimes called Boomtown Beta) and click Unblock. You will now see a Block button instead of an Unblock button for the Boomtown app. Once you click Unblock, return to the Boomtown app and re-authorize the integration. You should now load your Salesforce login screen and you will be able to successfully authenticate your integration.

No Errors, But Data is Not Syncing
When data isn’t syncing but you aren’t encountering any errors, it could be a number of potential issues.
Integration Connection
First check that the Integration is active and properly synced to Boomtown:
- The app is marked as Active on the Configuration Tab. You should see a message in green that says, “The Boomtown Application is currently Active. Check the box below to deactivate the Application.” If you don’t see this, click the checkbox that says, “Activate the Application.
- You should see a 6 character Integration ID on the Configuration Tab. This integration ID should match the Integration ID in Boomtown (this is the ID field at the bottom of the Salesforce integration in Boomtown). If it doesn’t, delete the Boomtown Integration and re-authorize it.
- You should see data in the Instance URL and Access Token fields in the Boomtown integration. If these fields are blank, reauthorize the integration.
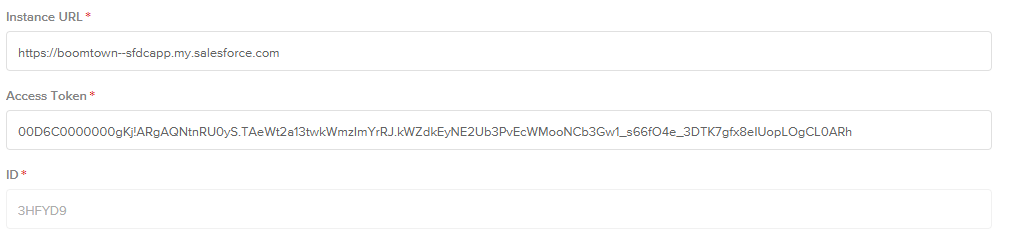
Workflows
1) Check that your Workflows are marked as Active. If a Workflow is not active, it will not be evaluated when a record is updated. 
2) Check that the record you are editing meets the Workflow Rules set in your Workflows. A record that is edited needs to match all the Workflow Rules as defined by your Filter Login on your Workflow. If the Workflow does not evaluate to true, the data will not be synced.
Field Mappings
- You can break a sync if one of your synced fields in Salesforce doesn’t match the same field type as the field in Boomtown. For example, if you send a field with 500 characters to a text field that only allows 256 characters it will prevent the data from syncing. Of if you send a text field to a date field that is expected a specific format.
- If custom fields don't sync on initial creation, but do on subsequent creation, check the owner and sponsor Team IDs on the Configuration tab to ensure they are correct. This is often due to a Team ID being incorrect.
- If you are trying to map multiple Teams to a Location on creation and you are only getting one team to map, check that there is no space between the comma separated value in the field data. For example, it should be "ABC-123,EFG-123" and not "ABC-123, EFG-123".
Fields using Record IDs are not syncing properly
If you are syncing fields for Case Owner, Queue, Record Type and other records that required you to use the Salesforce ID, double check that you are using the right format for these IDs. Salesforce is very specific with the format of the ID and if it not exactly correct, it will reject the sync.
This article covers how to find the correct IDs: https://help.salesforce.com/s/articleView?id=000312782&type=1
Depending on the version of salesforce that you are using, you will likely need to remove the last 3 characters on the ID from the URL”
OwnerIDs Example: 0052S00000A5D2WQAV (remove the last 3)
QueueIDs: remove the last 3 characters
Other Questions & Notes
Seeing Multiple Jobs in the Logs for each sync
This is expected behavior. Each time data syncs from Salesforce to Boomtown you will see three log entries in the Developer Console, these represent the start, execution and successful finish of a sync. The batch job is executed once, but we have added flags on each function to display the success of each sync so they are reflected with 3 logs.
Seeing Multiple Events when Creating a Case in Boomtown
This can happen if you have more than 1 Salesforce Integration enabled in Settings > Integrations. Be sure to only have one active Salesforce integration at a time.
