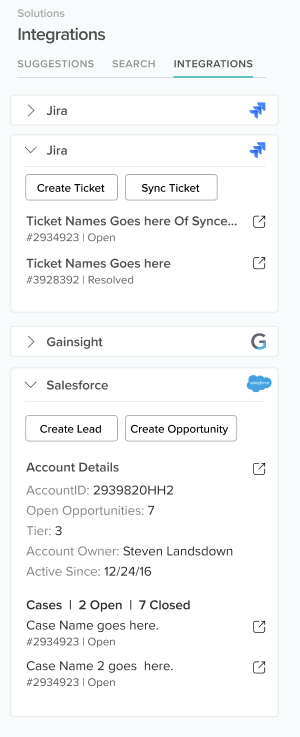Understand the CX Manager in the Boomtown Platform
Last Updated:What's in this article?
What is a Case?
Cases are tickets in the Boomtown Platform. These can be concerns, questions, work orders, installations, or training/activations that Customers. These can be created by Customers reaching out via your support channels you have integrated into Boomtown (email, chat, SMS, phone, etc.) or created manually by your agents in the Platform.
The purpose of this article is to give a Boomtown Platform User a general overview of the four panels of the CX Manager. To get to the CX Manager, open any Case on the My Work or Cases activity by clicking on the Case Card.
CX Manager Panel Overview
The CX Manager is broken up into four distinct panels. This will give you a bird's eye view of a customer's situation at any given time by allowing users to maintain control of the Customer Journey by granting customer insights, status updates, contextual overviews, communication tools and controls.
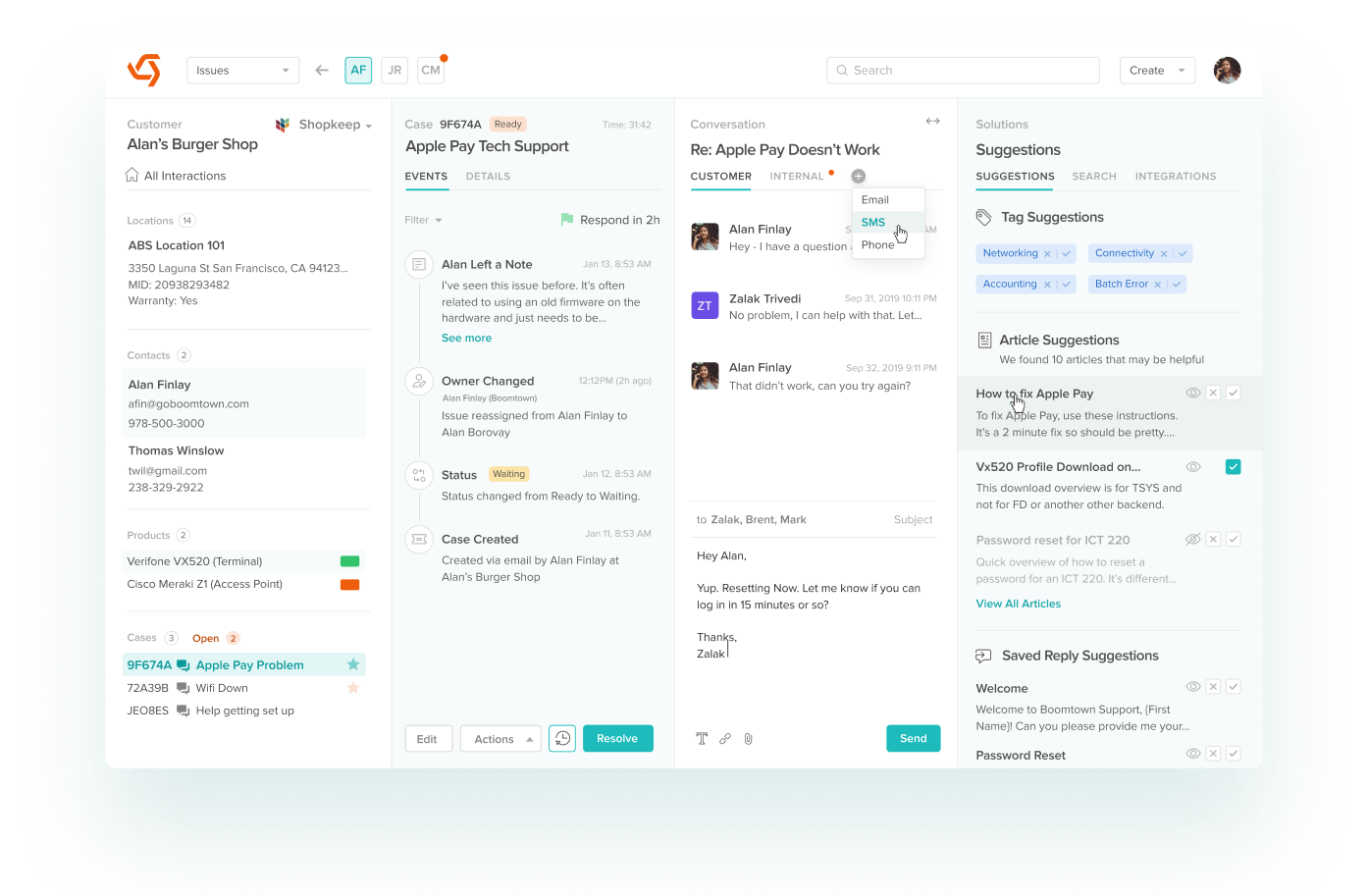
Panel One: Context
The first panel is built to provide you context on the customer you're working with. This panel includes information about the Customer's location, contacts, products they have, and other Cases they have in the system (both open and resolved). This panel provides valuable context for the user working the Case to understand who they are working with.
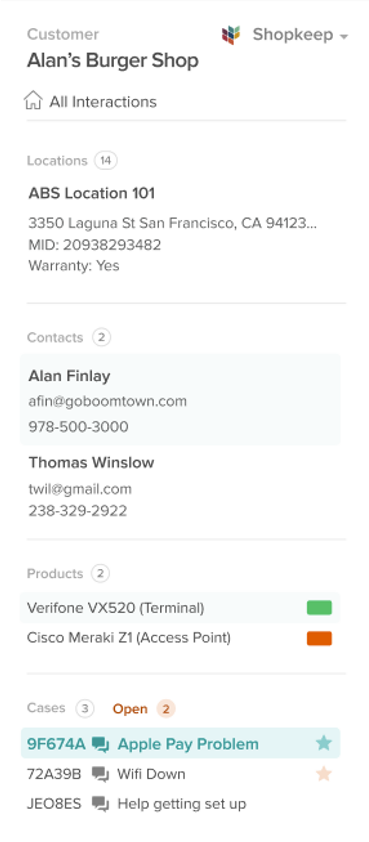
Panel Two: Status
The second panel is built to provide you context on the current status of the customer during a specific journey stage (i.e. onboarding) and the specific Case you have open. This panel can include the Journey associated to the Case, Events that happened on that Case, and Details.
Journeys
The Journeys tab give users visibility into where a customer is on a specific Journey. Journey Templates are created via the Journeys activity under Settings and are then assigned to Customers within a Case.
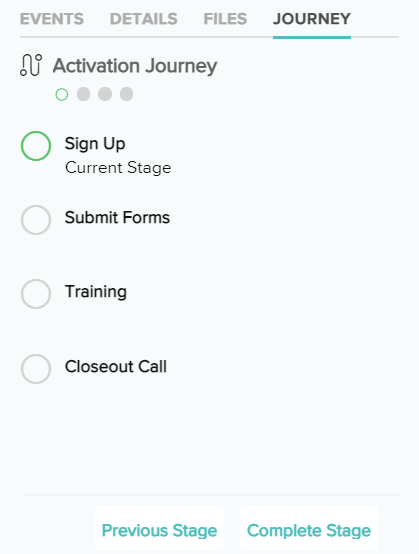
Events
The Events tab shows you a bird's eye view and a quick timeline of what has happened on a Case. This timeline will include communications to the customer, automated events, ownership changes, field updates, etc.
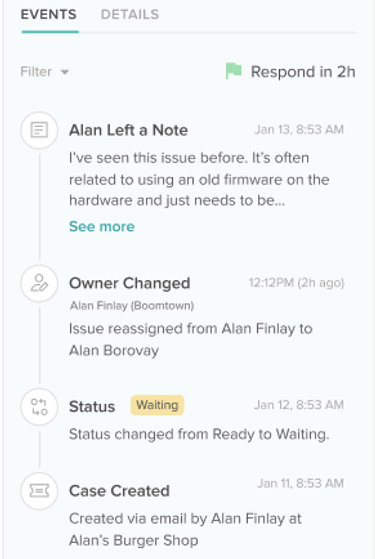
Details
The Details tab is where users can document specifics on the Case they are working. The fields that display on the Details tab can be configured through the Layouts activity under Settings and customized to give agents the right fields you want them to document on each Case. Some examples of fields that might exist on the Details tab include: Case Name, Case Category, Products, Case Symptoms, Articles Used, etc.
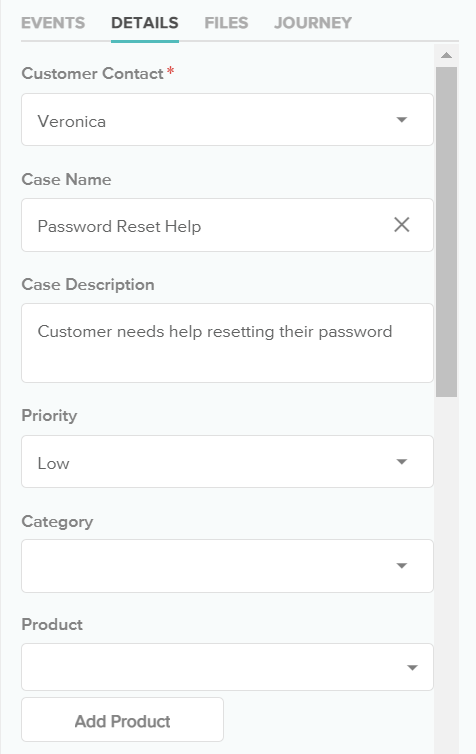
Files
The Files tab shows all the files that have been uploaded or received on a Case. This include files that were manually uploaded on a Case, sent over via a communication (email, SMS, chat, etc.), or automatically uploaded to the Case by the system (e.g. chat transcripts). All files within the files tab can be opened and downloaded locally.
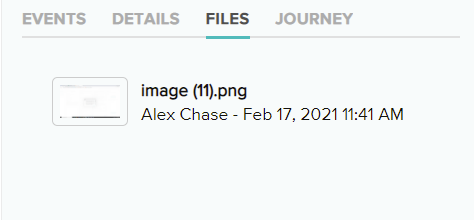
Panel Three: Communication
The third panel is built to provide you the ability to send direct messages to customers, third-parties, or someone internally on the Case you're working. These message can take the form of chats, emails, SMS messages, or internal chats to another team member. New communication channels can be spun up at any point to loop others into the Case.
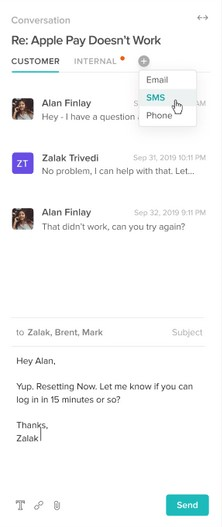
Panel Four: Suggestions
The fourth panel is built to provide you contextual, AI-powered suggestions for how to solve a customer's issue. This panel includes three tabs which display Suggestions, Knowledge Base Search, and third-party Case integrations.
Suggestions
The Suggestions tab supercharges your team's ability to deliver fast, accurate solutions to increasingly complex problems. Boomtown's AI uses context about your customer, match with other customers with similar configurations, to delivery solutions directly to your team without them having to go dig through endless Knowledge Base articles.
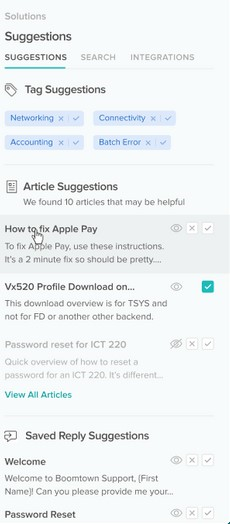
Search
The Search tab allows you to quickly search through your internally and external knowledge bases to find the right article to solve your customer's issue. This prevents the need to change between computer tabs to locate the right knowledge article to help your customer.
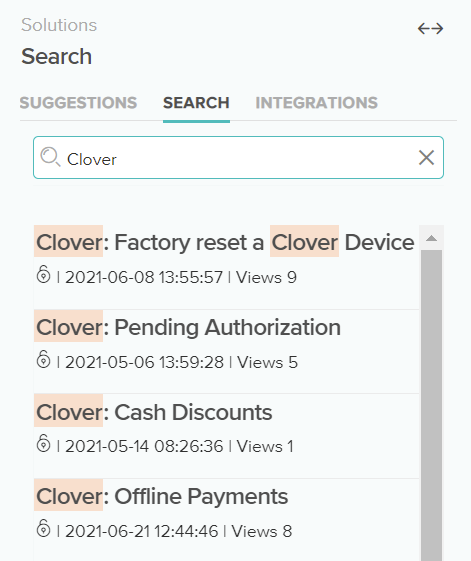
Integrations
The Integrations tab allows you to integrate your third-party systems into the Case view to quickly access content from other systems that you need to reference or use on a Case. This could include: document management systems, product team tools, or any other system you reference regularly on Cases you handle.