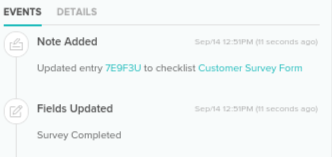Email a Customer Feedback Survey for a Case
Last Updated:What's in this article?
What are Customer Feedback Surveys
Users can easily email feedback surveys to Customers after each Case interaction. These surveys are completely customizable and typically include fields such as NPS (Net Promoter Score), agent rating, and comments.
The surveys and survey emails can be created and customized and enabled for different Teams within the Platform. Within a Case, the User can choose which survey (if multiple are enabled for a Team and what Customer email to send the survey to from the Resolution section of a Case.
How do I send a Customer Feedback Survey on a Case?
In order to send out a Customer feedback survey:
- Open the Case you want to send an Customer Feedback Survey for
- Click on the Resolve button at the bottom of the second panel or click Edit and scroll to the Resolution section at the bottom of the Case Details screen and toggle on the Resolve Case toggle
- Under the Survey header, fill out the following fields to determine which Feedback Survey to send to the customer -
- Emails that will receive the survey: List of email addresses that should receive the Feedback Survey email to be completed. Note: to add an email, click into the field, type the email address and then type a comma (,). This will add that email address to the list and allow you to type additional email addresses
- Send via SMS: Toggle to determine if this feedback survey should be sent via SMS instead of email
- Select Survey: Picklist to select the right survey to send to the Customer. If only one survey is available, the available feedback survey will be defaulted into that field
- Once the Survey section has been filled out, click the Send Survey button to send the survey to all the emails listed in the Emails that will receive the survey field
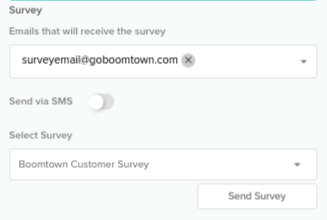
Once a feedback survey has been sent from a Case, the Events Log of the Case will show that a Survey was sent:
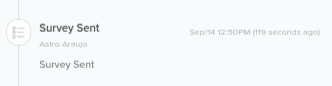
Each email listed in the Emails that will receive the survey field will receive your feedback survey and can click the link in the email to access to online survey:
The Boomtown logo shown in the screenshot below will be replaced with your organization's logo.
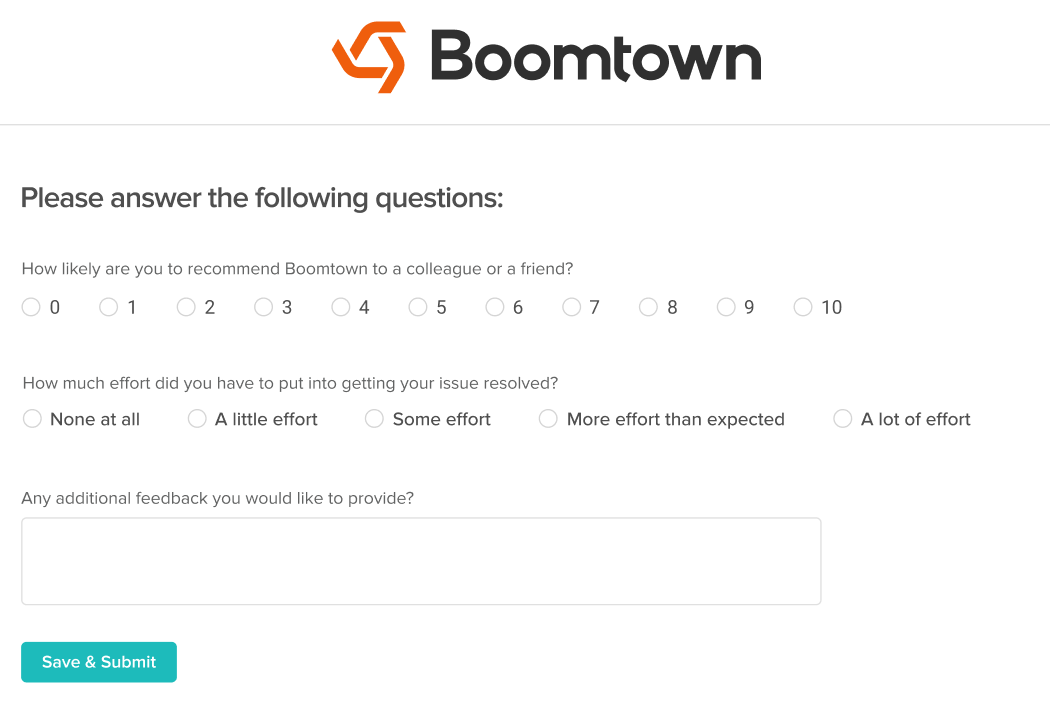
Customer responses will sync back to the Case and be visible in the Events Log of the Case: