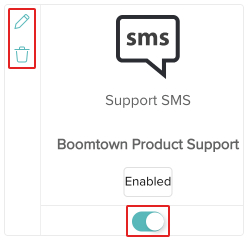Set Up an SMS Channel
Send text messages to Customers and have text messages create Cases.
Last Updated:What's in this article?
Configure a New SMS Channel
You can create an SMS (Short Message Service) channel that will allow incoming texts from Customers to automatically create new Cases. You can also add an SMS channel to existing Cases to send and receive text messages. It's easy to set up a new SMS channel in the Channels section of the Settings view. Let's learn how.
Your ability to set up an SMS channel depends on your Role & Permissions.
- Click on your avatar at the top right, then click on Settings.
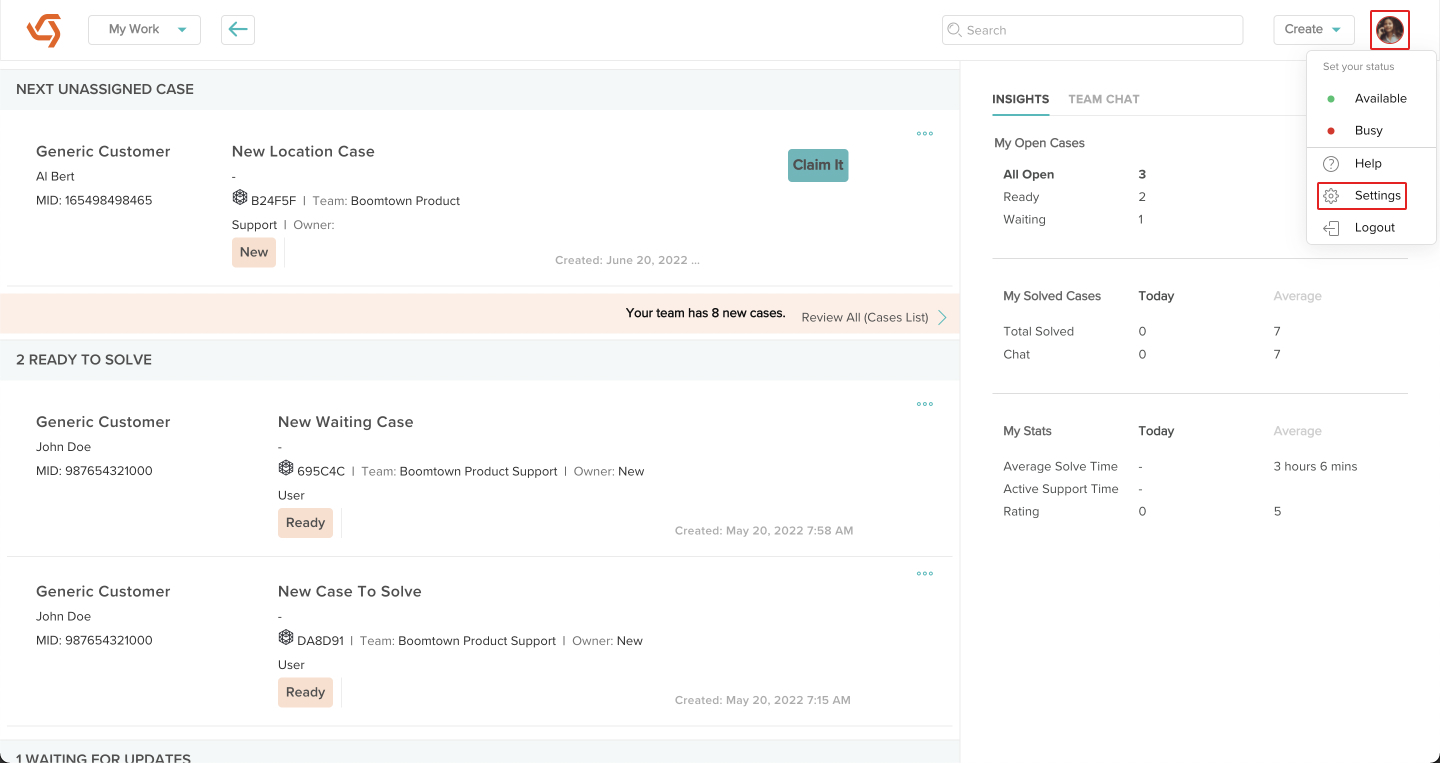
- Click on Channels under Communications.
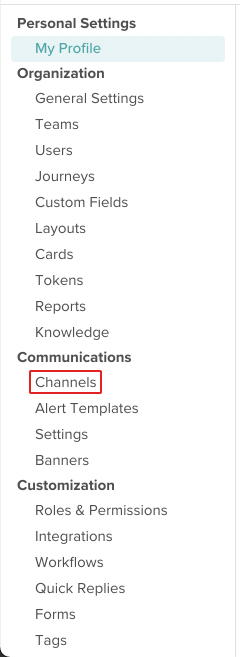
- Click on Configure under the SMS channel.
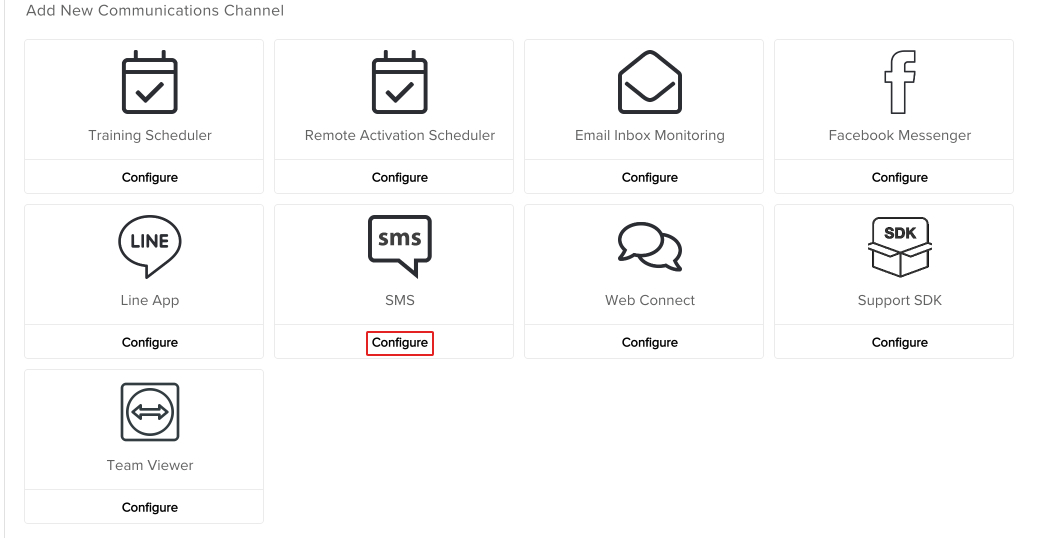
- Choose a Team from the picklist. This will be the Sponsor Team on Cases that get created.
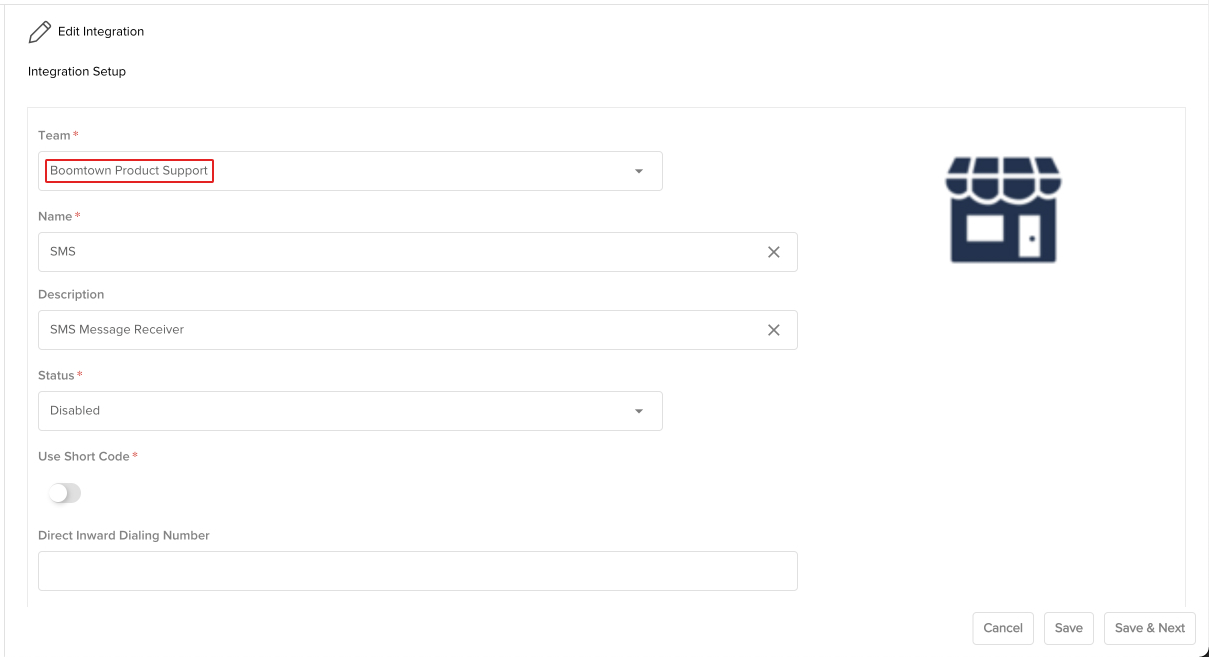
- Optionally update the Name and Description fields. Set the Status to Enabled if you are ready to use this channel straight away.
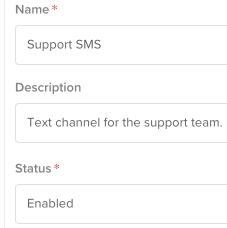
- If your organization has an SMS short code, click the toggle switch below Use Short Code and enter the SMS short code in the field below it. Otherwise, enter the SMS number you wish to use in the Direct Inward Dialing Number field. This will be the number Customers respond to if texts get sent from Cases or the number they can send texts to in order to create new Cases.
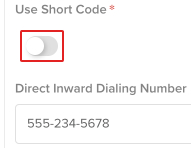
- Check the box next to Auto Create Issues if you want new incoming text messages to create new Cases. Choose a Case Type and an Owner Team for the Case that gets created.
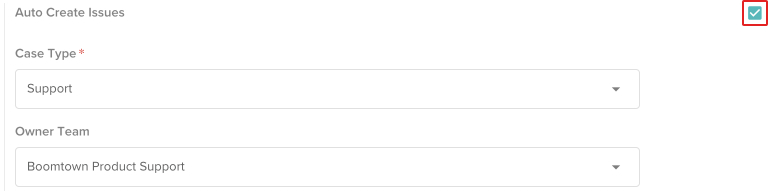
- You can optionally enter a New Customer Greeting that will automatically get sent to any new Contact that gets created with an SMS number or assign a Bot to answer messages. When you are done, click the Save & Next button.
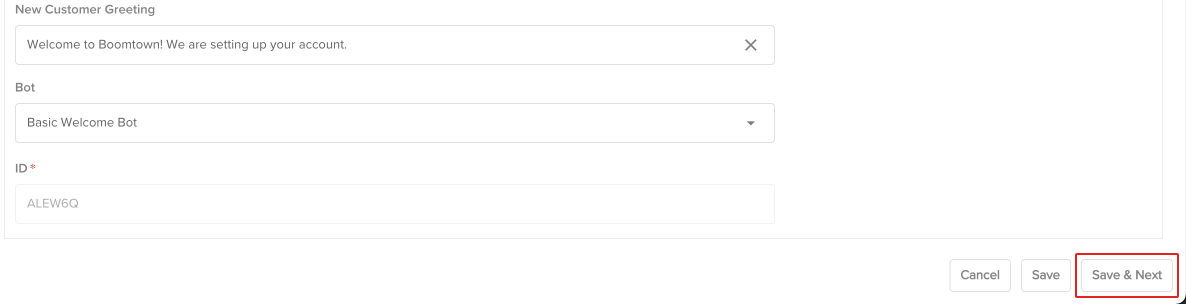
- Your SMS channel has been created! You can update the channel by clicking on the Edit icon or delete it by clicking on the Delete icon. You can also quickly enable or disable the channel using the toggle switch.