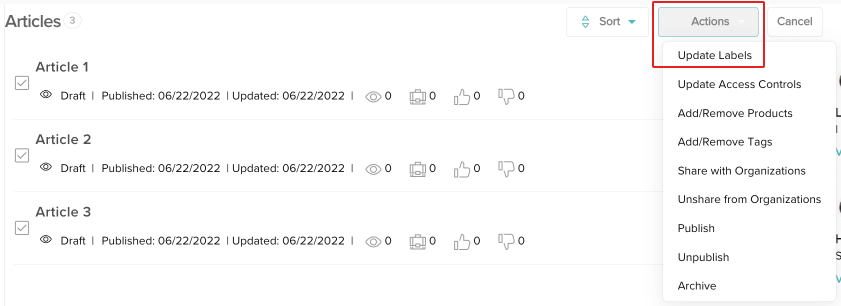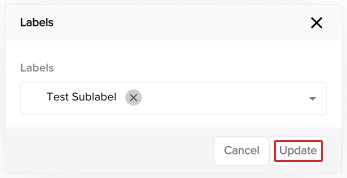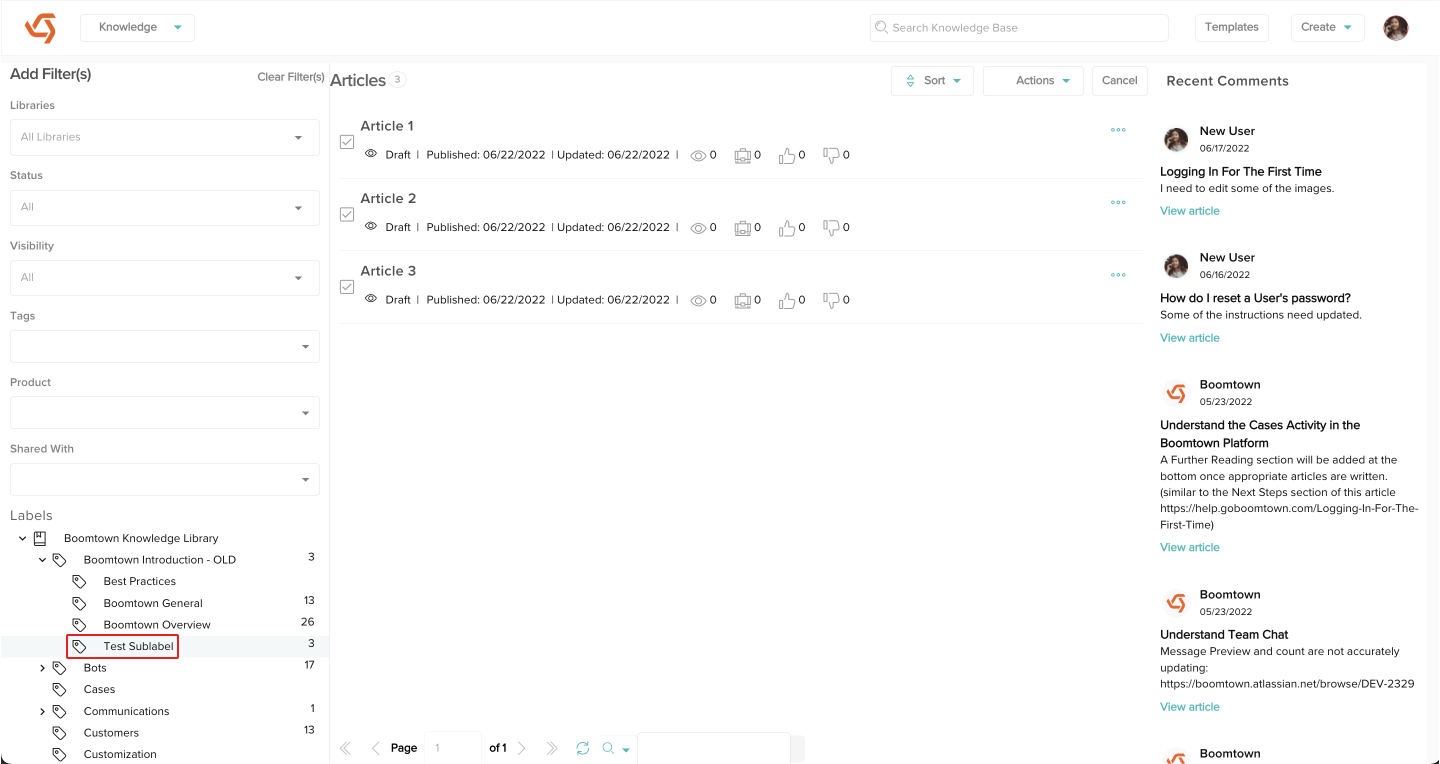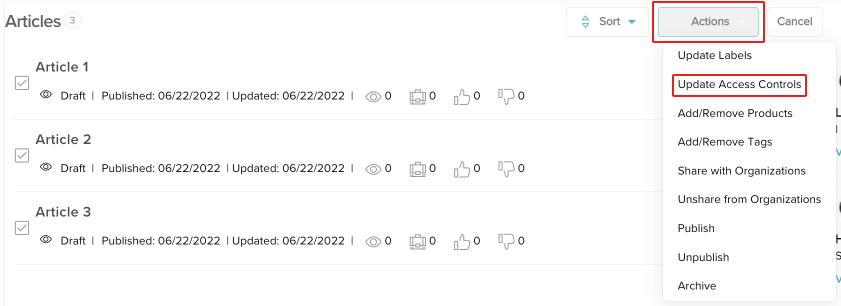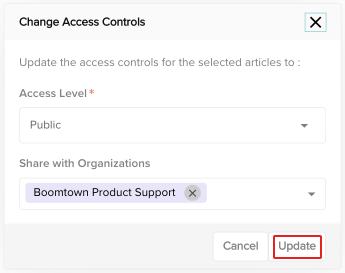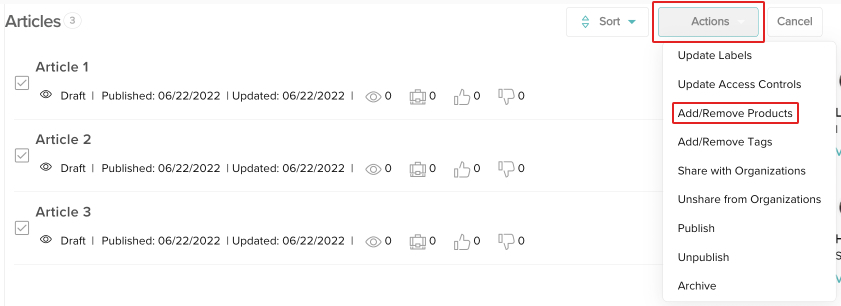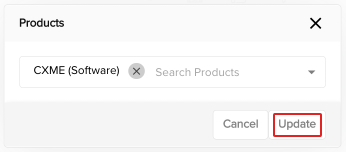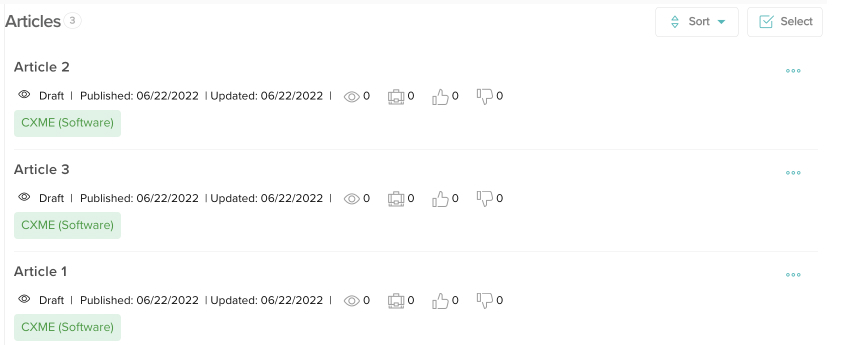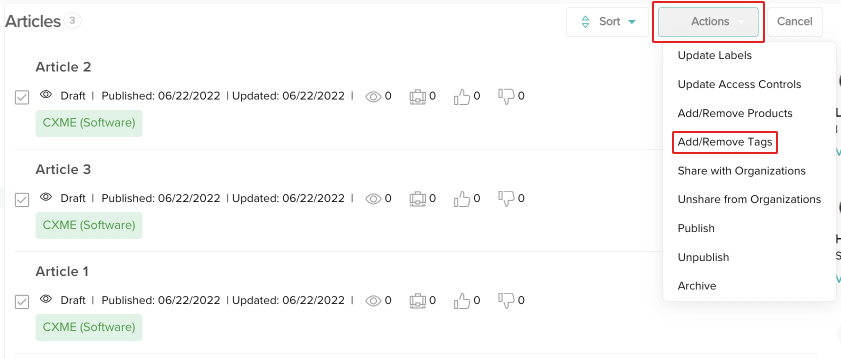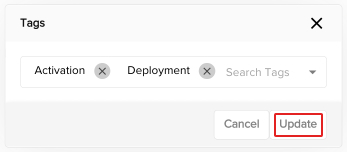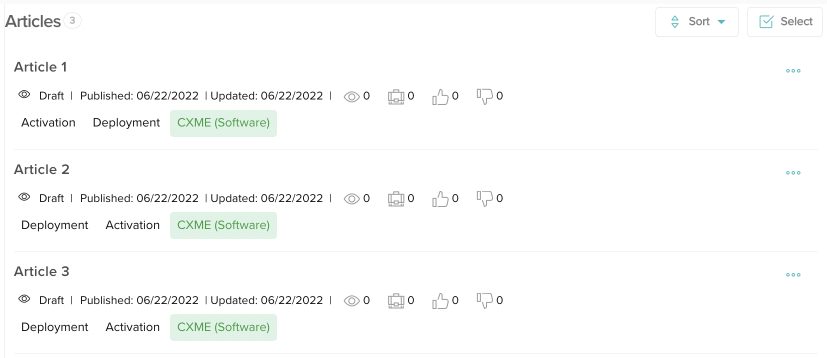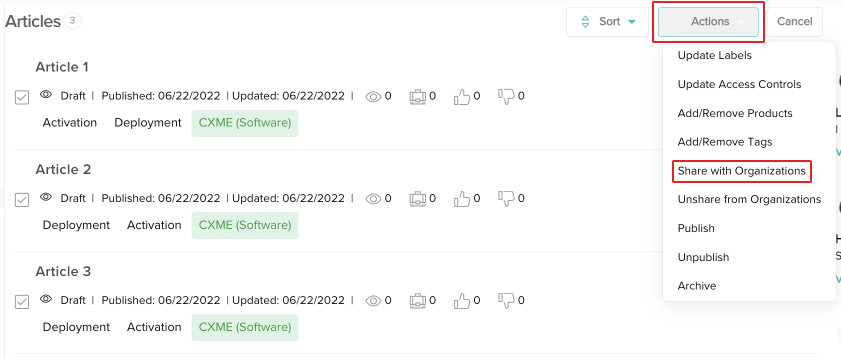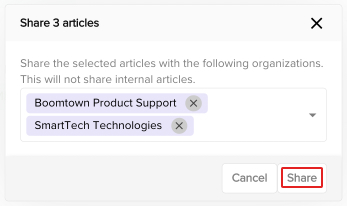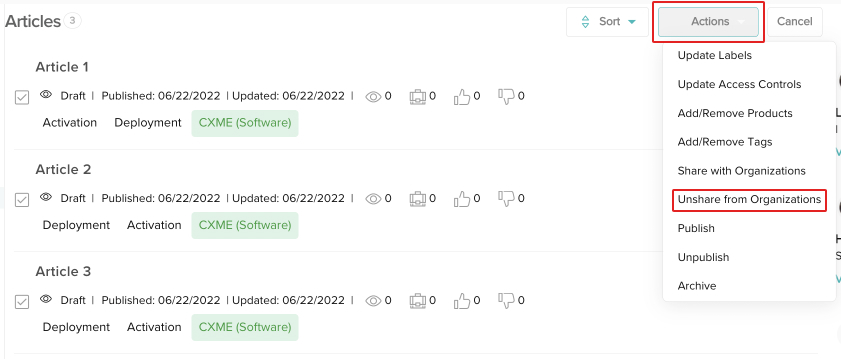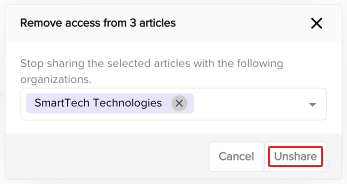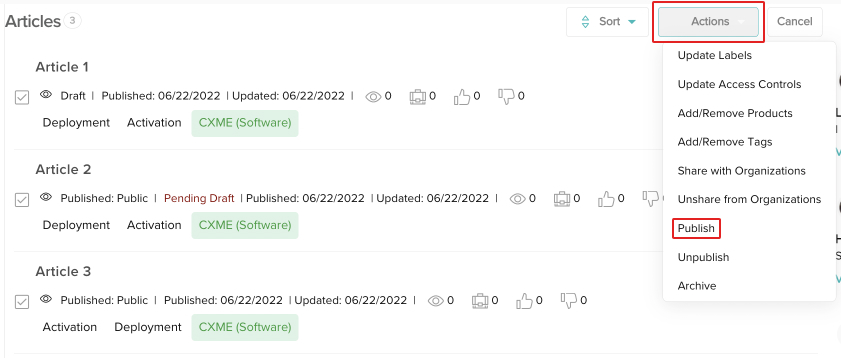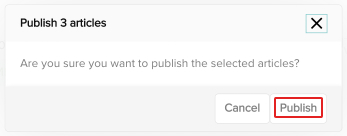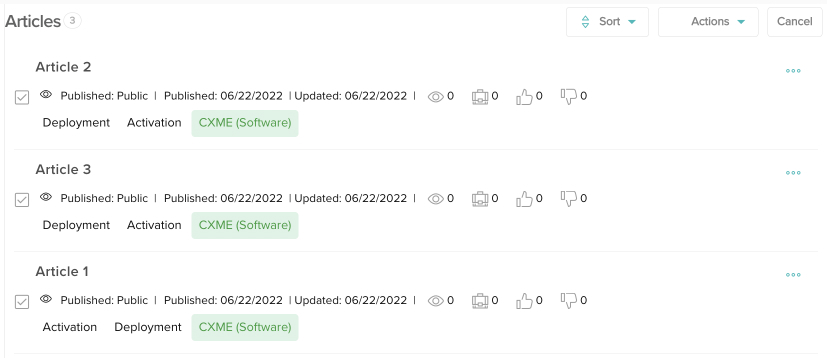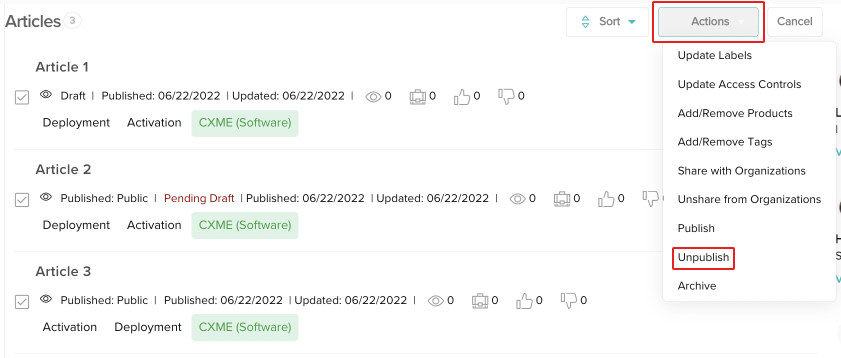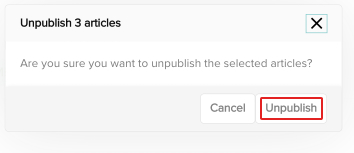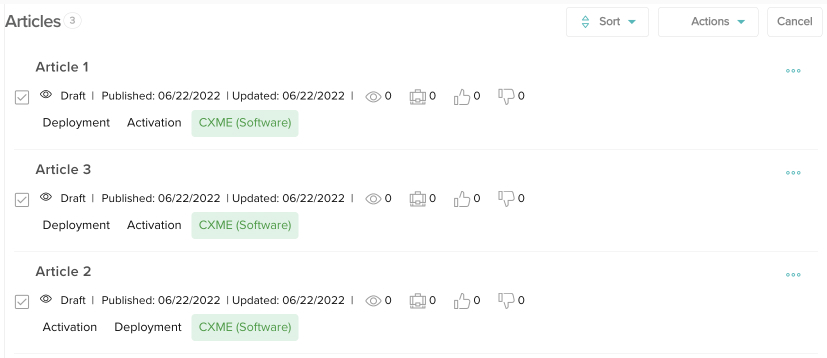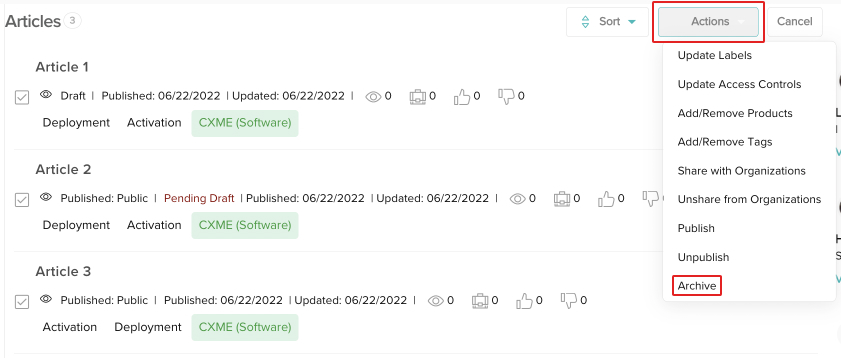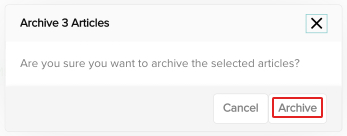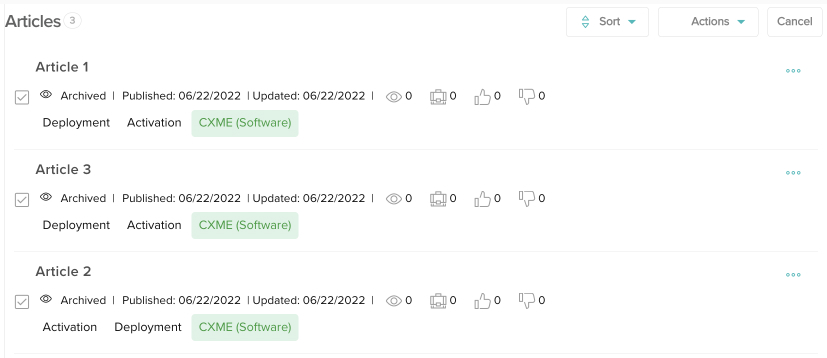Perform Bulk Actions on Articles
Quickly update multiple articles at the same time.
Last Updated:What's in this article?
Bulk Actions
You can make the same changes to several articles at once using bulk actions in the Knowledge view. After you select the articles you wish to change, you can choose different actions to perform on those articles. Let's learn how!
Select Articles
- Bulk actions cannot be performed on all articles in your library so you will need to select a library, label, or sub-label by clicking on it in the Labels section. Once you've made your selection, you can use the search, filters, and sorting to narrow down the list of articles you wish to perform bulk actions on.
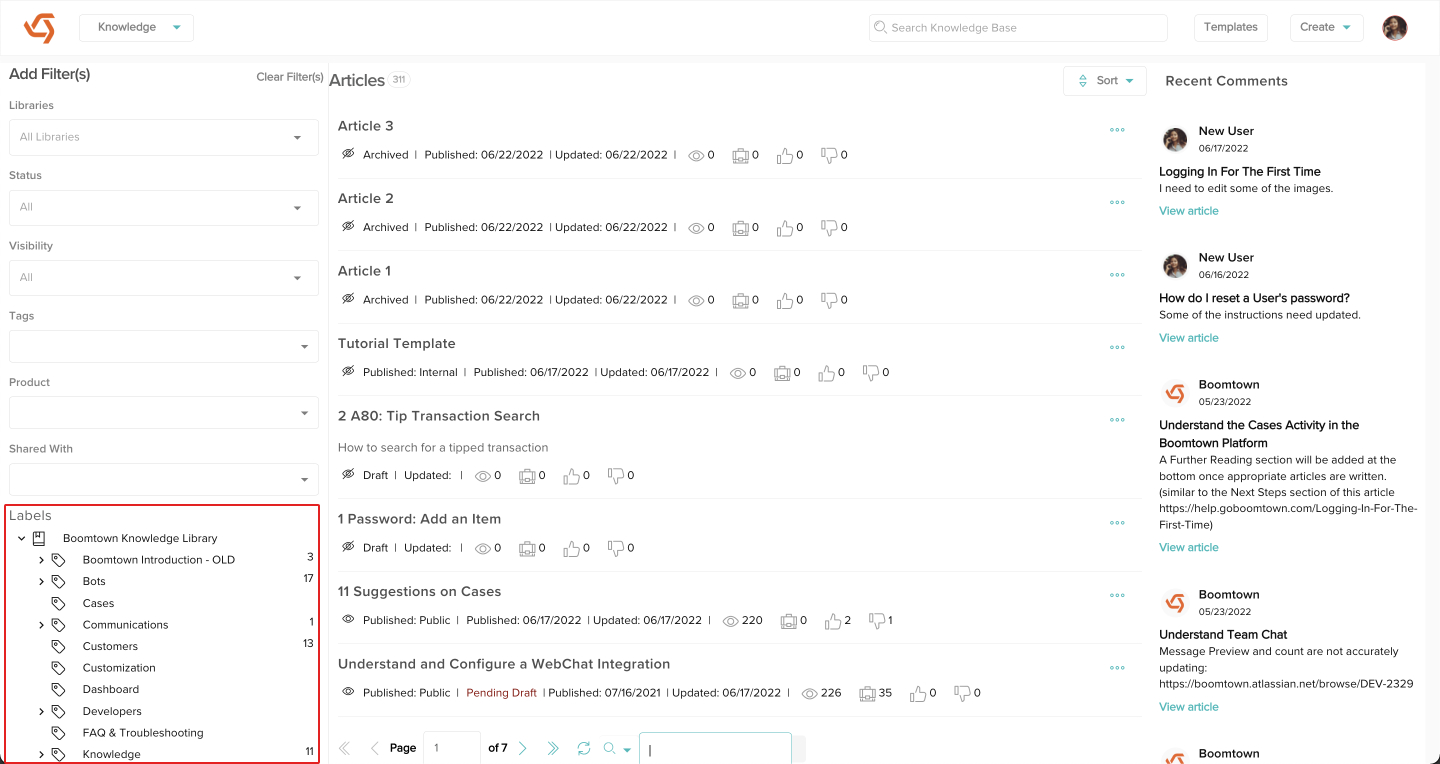
- Click the Select button at the top right of the article list.
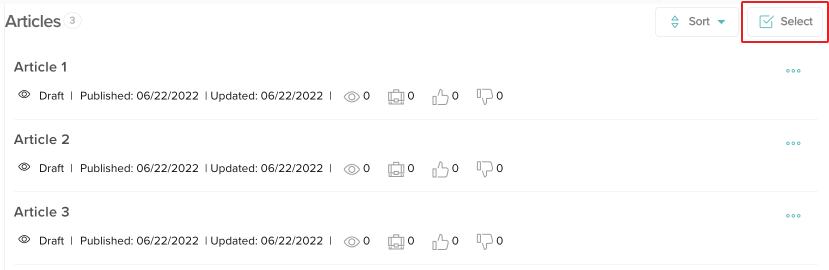
- A checkbox will appear next to each article in your list. Click on the checkbox next to each article you wish to perform a bulk action on.
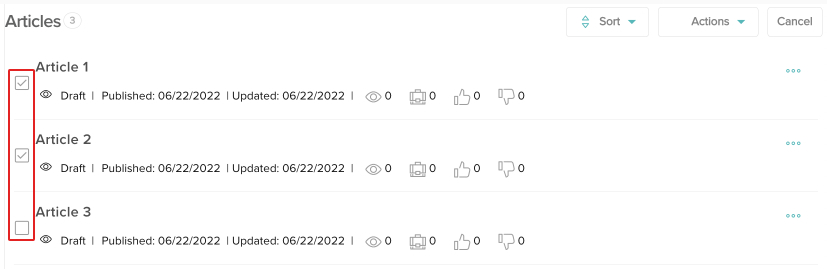
Click the Cancel button to go back to the default Knowledge view.
Actions
Now that you have articles selected, you can choose from any of the following actions.