Knowledge: Filters & Sorting
Customize the articles you see in your list.
Last Updated:What's in this article?
Filters & Sorting
When you are in the Knowledge view, you can apply filters and adjust the way articles are sorted so you can access the articles you want quickly. Any filters or sorting you apply will only stay active while you are in the Knowledge view.
Filters
You can apply one or multiple filters to narrow down the articles you see in your list. You can apply filters to any article list (e.g. all articles, articles under specific labels, etc.). Applying filters will also affect your search results. Let's take a closer look!
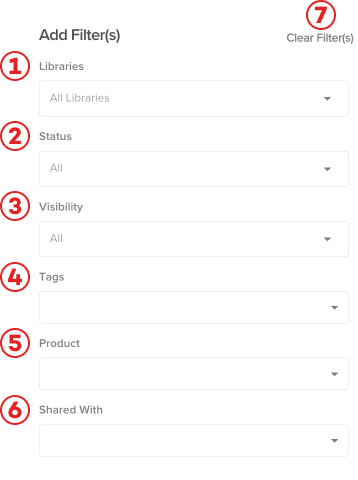
- Libraries - If you have more than one library in your organization, you can use this filter to only see articles under a specific library.
- Status - Choose to only see articles that are in published, draft, or archived status.
- Visibility - See articles based on their access controls (public, internal, or partner ecosystem).
- Tags - You can select one or more Tags to see any articles that have those Tags attached.
- Products - You can select one or more Products to see any articles that have those Products attached.
- Shared With - Select organizations in your ecosystem from the picklist to see articles you are sharing with them and any published articles they are sharing with you.
- Clear Filter(s) - Click this if you quickly want to remove any filters and go back to the default list.
Sort Button
By default, the article list is sorted by the date they were last updated with the newest on the top. However, you can change the way the list is sorted by clicking the Sort button at the top right of the article list. Let's check it out!
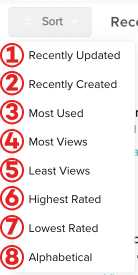
- Recently Updated - Whenever actual changes are made to an article, it is considered updated. Selecting this option will place the newest updated article at the top of the list.
- Recently Created - This will order the articles in your list by the date they were created with the newest at the top.
- Most Used - The article that has been added to the most Cases will be listed at the top.
- Most Views - This option will order the articles in the list by the most times they were accessed outside of the Knowledge view.
- Least Views - The opposite of Most Views, articles with low or no visibility will be listed at the top.
- Highest Rated - This option takes into account the total number of positive and negative ratings and places the highest number at the top. For example, if Article A has 6 positive reviews and 2 negative reviews, it has a total rating of 4. If Article B has 5 positive reviews and 0 negative reviews, Article B will be listed above Article A because its total rating is 5.
- Lowest Rated - The opposite of Highest Rated, articles with low or no total scores will be listed at the top.
- Alphabetical - This will organize the list in alphabetical order by the title of the article. Article titles that begin with a special character or space will be listed first, followed by titles that begin with a number. Titles that begin with a number will be listed in a semi-numerical order. For example, any title starting with a 1 (e.g. 11, 120, 1234, etc.) will be listed first followed by titles starting with a 2 (e.g. 25, 2605, 27 etc.).
