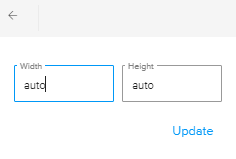Insert and Edit Images in an Article
Last Updated:What's in this article?
How do I insert images, files, and videos into my article?
To insert a image, file, or video into an article:
- Open the article you want to update and select the Manage associated images and files icon (Paperclip)
- Within the Manage associated images and files pop-up, select the File Type you want to upload (image, video, etc.)
- Click Select File(s) and browse for file from on your computer
- Click Upload File(s). The first uploaded image/GIF will appear in the article body where you left off. More images, files, GIFs can be inserted in the Article by re-opening the Manage Files pop-up and clicking on the image/GIF.
The maximum size for uploading any one images, videos, and files is 50MB.
Supported Video formats are: MP4, WEBM, MOV, AVI, and MKV.
How do I resize an article image or GIF?
Manually Resize Image
To manually resize an image:
- Click on the image. You will see a blue frame appear around it.
- Drag one of the corners of the frame to resize the image.
Change Size Icon
To change the size of the image to a specific width and height:
- Click on the image. You will see an icon menu appear under it.
- Click on the Change Size icon.
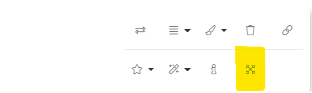
- Edit the width and height, in pixels (px).