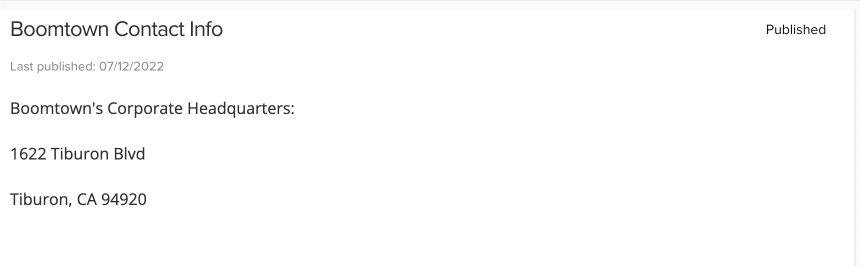Create and Use Tokens
Add tokens to articles to reduce repetitive typing.
Last Updated:What's in this article?
Create a Token
You can create tokens to replace frequently typed text in articles. Whenever you update a token, the changes you make will take effect in every article containing the token. Tokens can be created in the Tokens section of the Settings view. Let's learn how!
Your ability to create tokens depends on your Role & Permissions.
- Click on your avatar at the top right, then click on Settings.
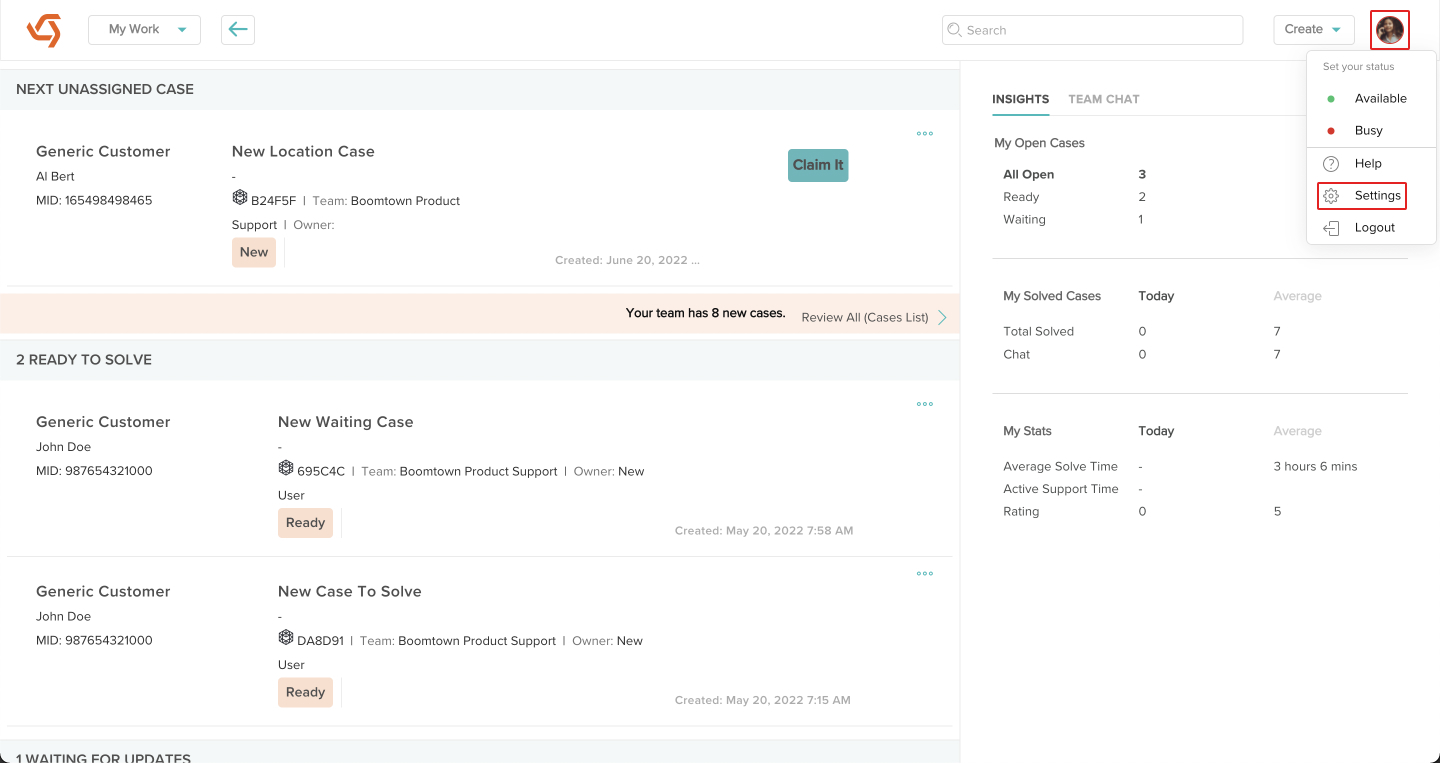
- Click on Tokens under Organization.
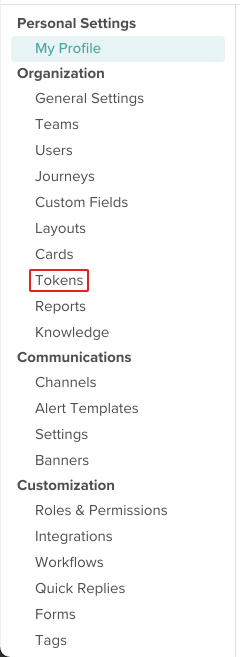
- Click on Add.
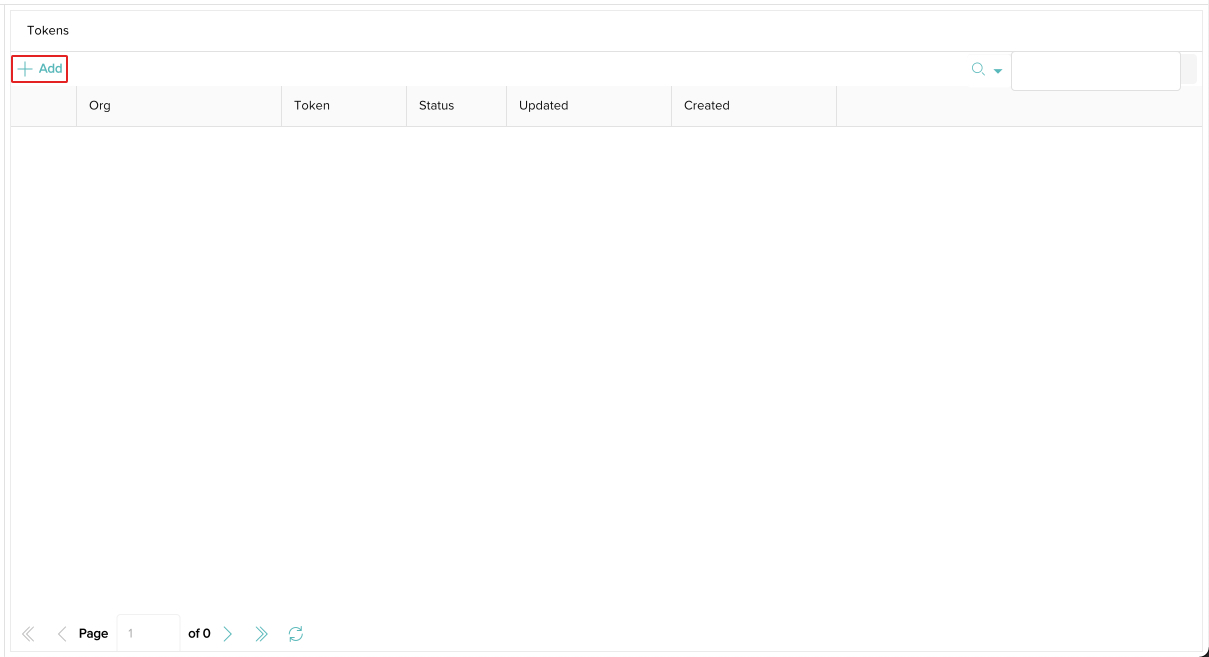
- Give the token a name. This will be what Users select when they want to add a token to an article.
The token name cannot contain any spaces or invalid characters.
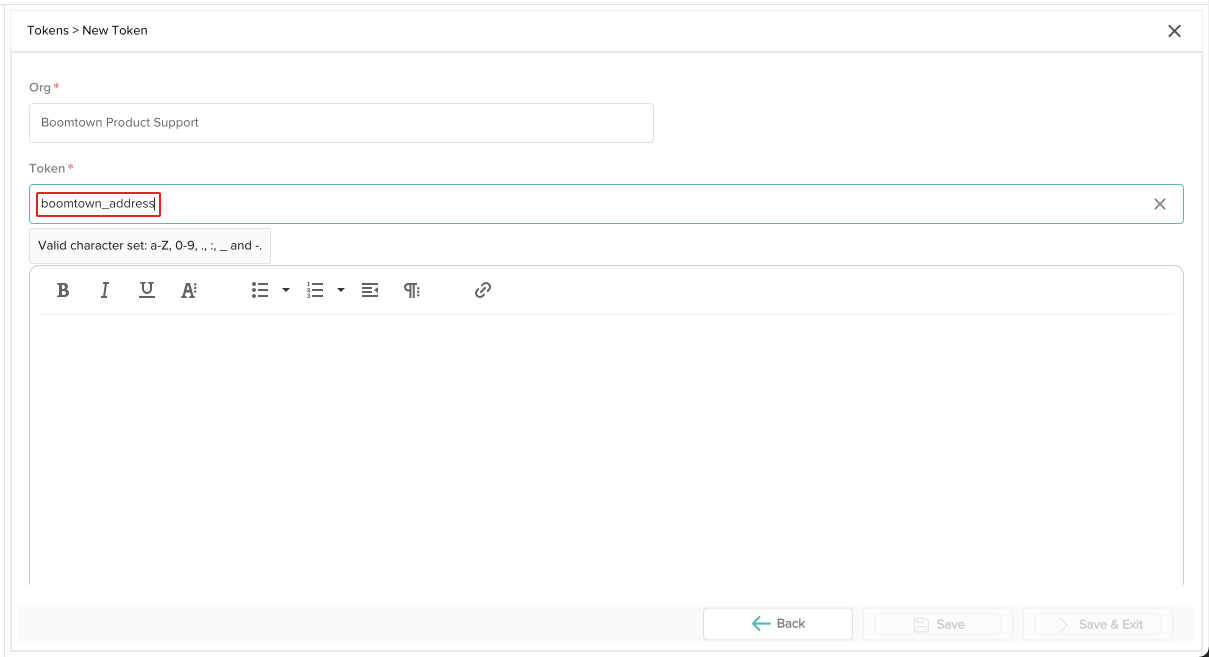
- Add any text you would like in the Content field. You can use the editor options at the top to format your text, add lists, or hyperlinks. When you are done, click Save & Exit.
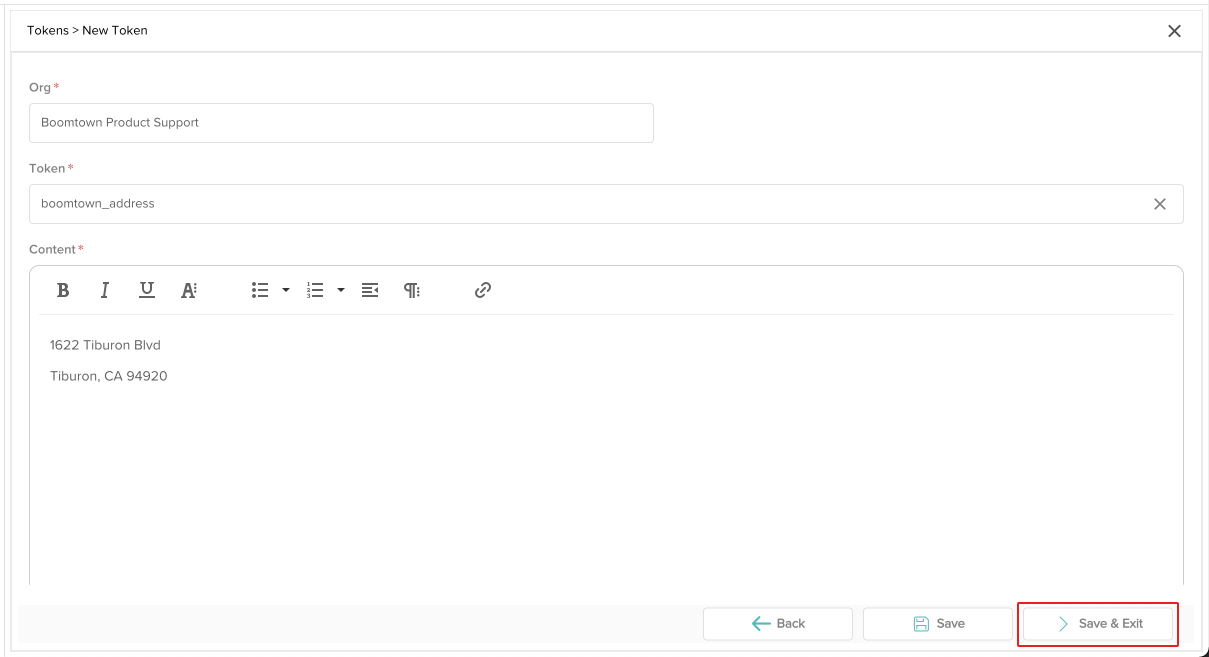
- Your token has been created! Users will now be able to add the token to an article instead of manually typing the same text you entered in the content field. You can update a token by clicking on the Edit icon or remove it by clicking on the Delete icon.
Deleting a token will remove it from any articles it was added to.

Insert a Token
Now that you have tokens created, let's learn how to add them to an article in the Knowledge view.
- Access the article you wish to add tokens to. You can find articles using the search bar at the top of the Knowledge view, the filters in the Add Filters section, or by clicking on specific libraries or labels in the Labels section.
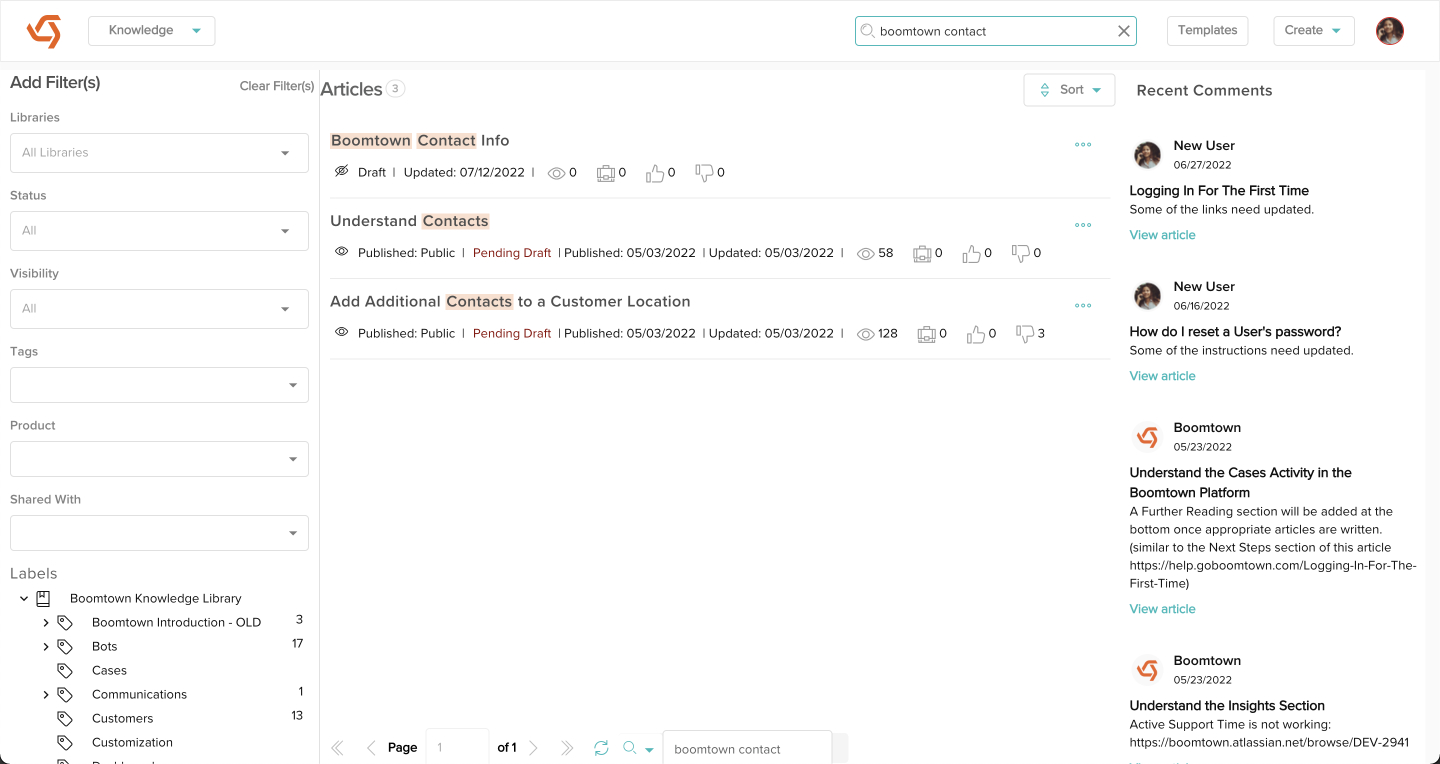
- Click on Edit if the article is published. Otherwise, place your cursor in the article body where you want to add the token, click the Insert Token icon, select the token you wish to add from the picklist, then click on Insert. You can also type the token inside curly brackets if you know the name of the token.
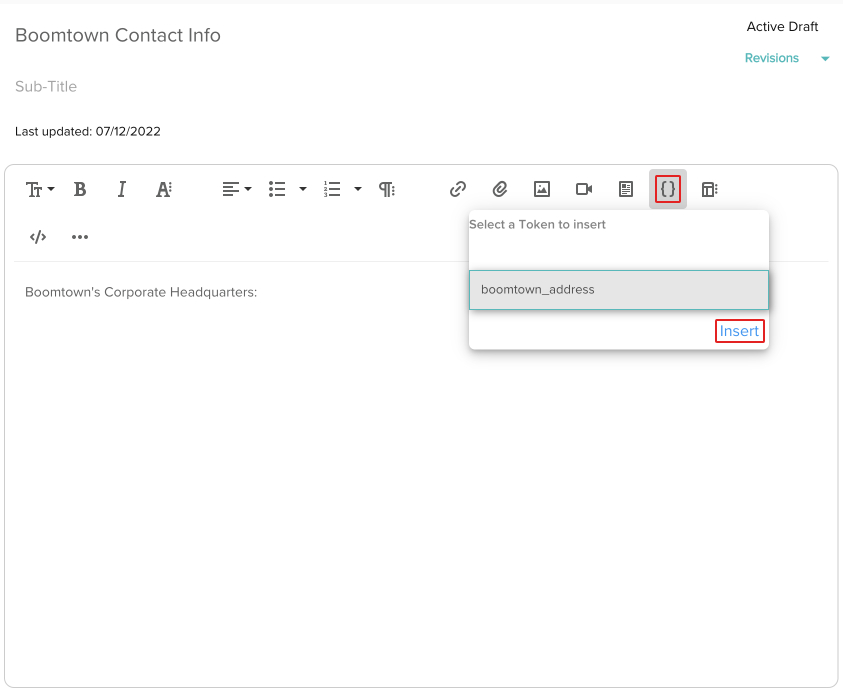
- Click on Save Draft.
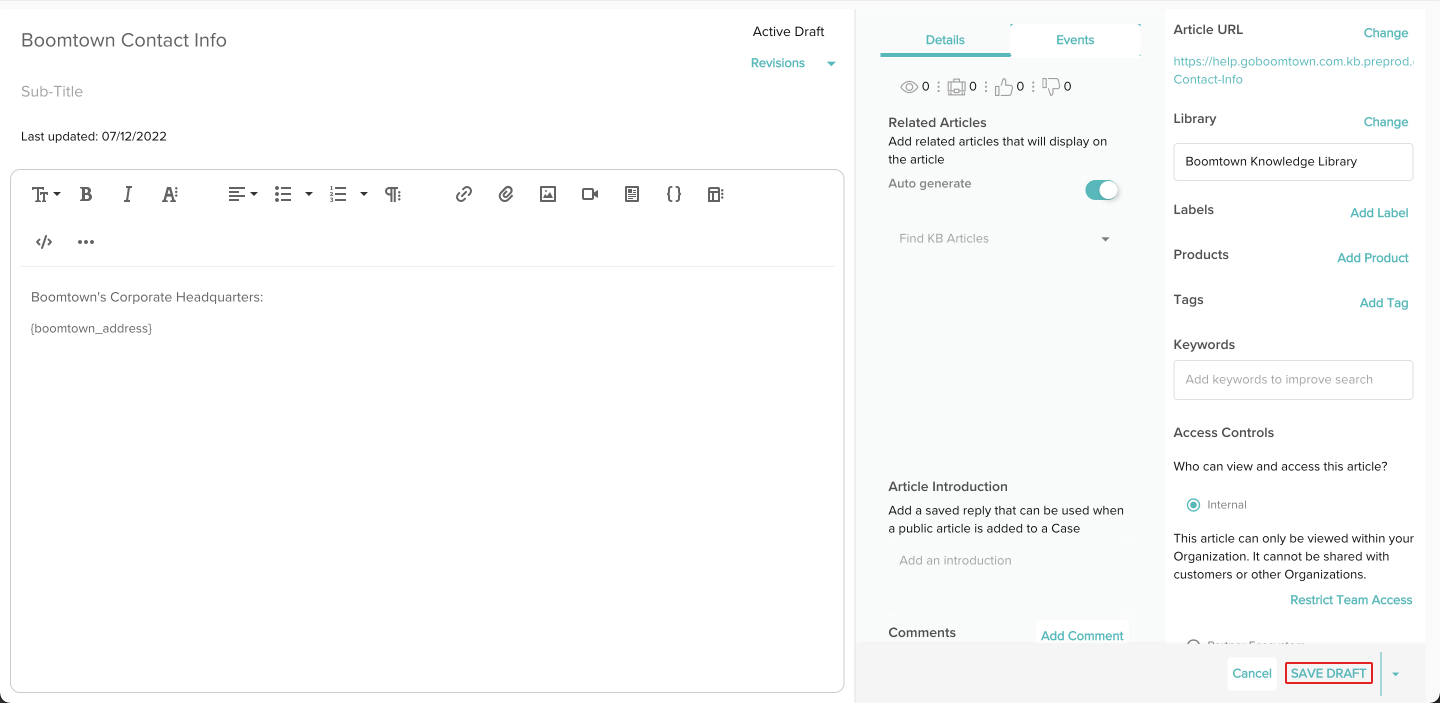
If you are ready to publish the article, click on the triangle actions menu at the bottom right, then click on Publish.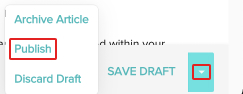
- Your token has been added to the article! Whenever someone accesses an internal preview of the article or the external published article, they will see the content of the token.