Change Your Password
Update or reset the password you use to log into CXME.
Last Updated:What's in this article?
Your CXME Password
You can change your password if you know your current one or reset your password altogether. Let's take a closer look at both options!
Your organization may be using a Security Assertion Markup Language (SAML) Identity Provider integration. If you enter your password on a site outside of CXME, you will need to contact your organization's systems administrator to reset your password.
Set Password
If you already know your password, you can update it by choosing the My Profile option in the Settings view.
Your ability to change your password depends on your Role & Permissions.
- Click on your avatar at the top right, then click on Settings.
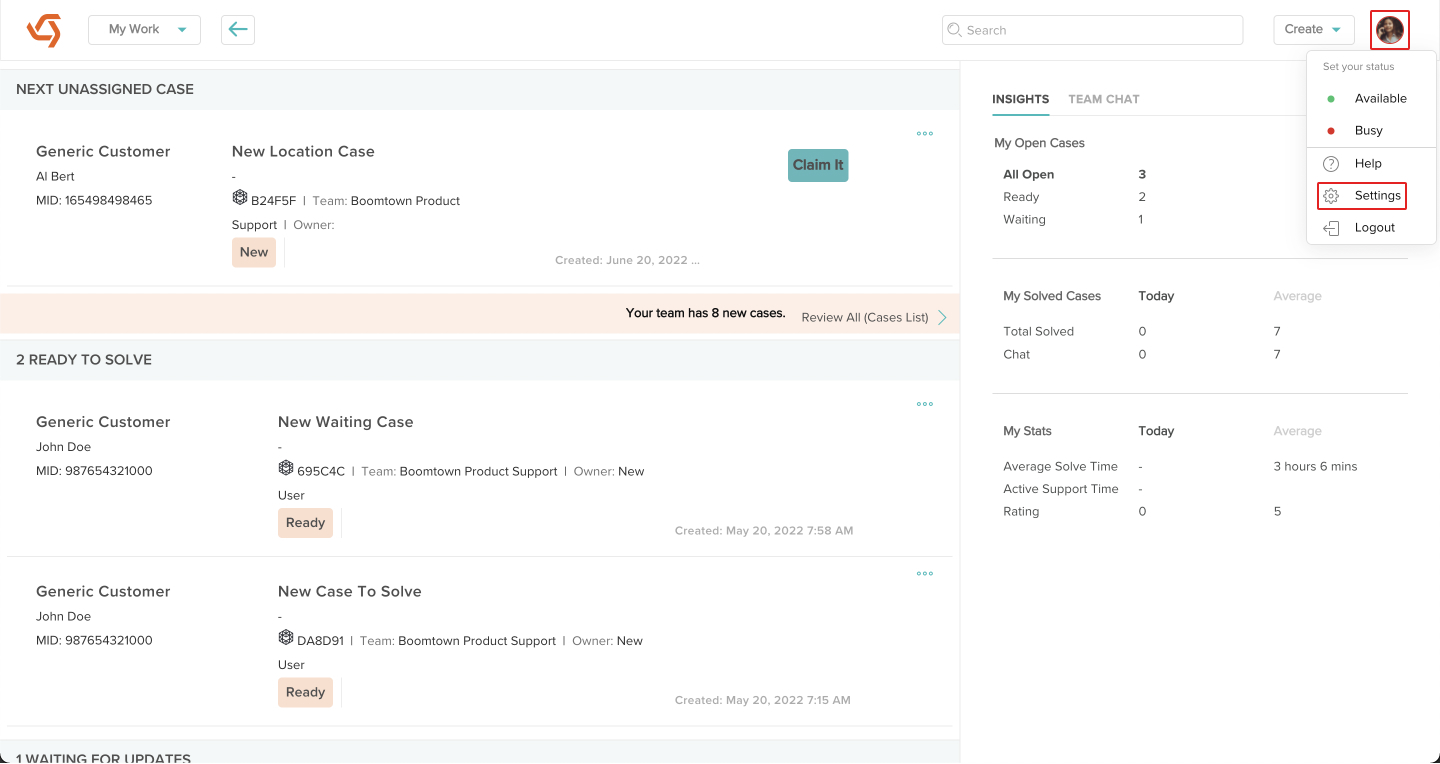
- The Settings view should always default to My Profile but if it doesn't, click on My Profile.
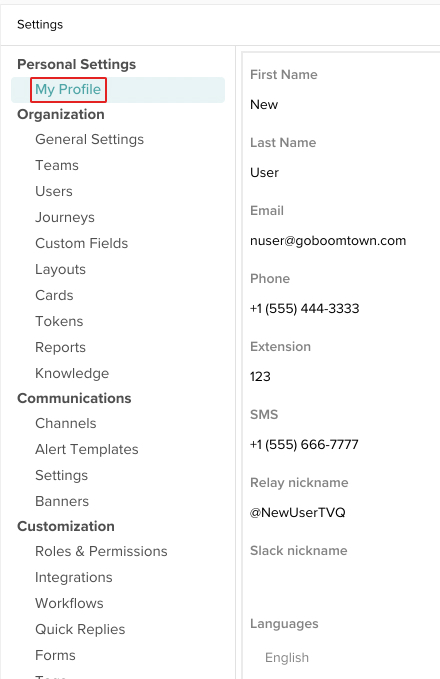
- Scroll down and click the Set Password button.
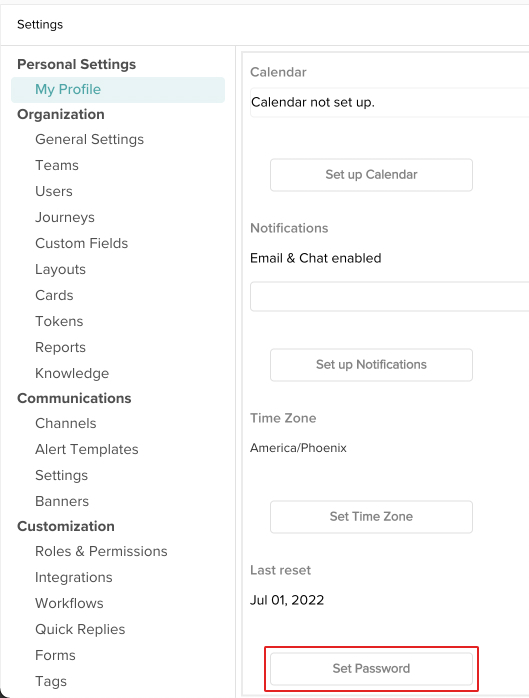
- Type your current password into the field under Old Password, then type the new password you want to use in the fields under New Password and Confirm New Password. When you are done, click the Save & Exit button.
Make sure to follow your organization's password requirements. If you don't know them or need help, send an email to help@goboomtown.com.
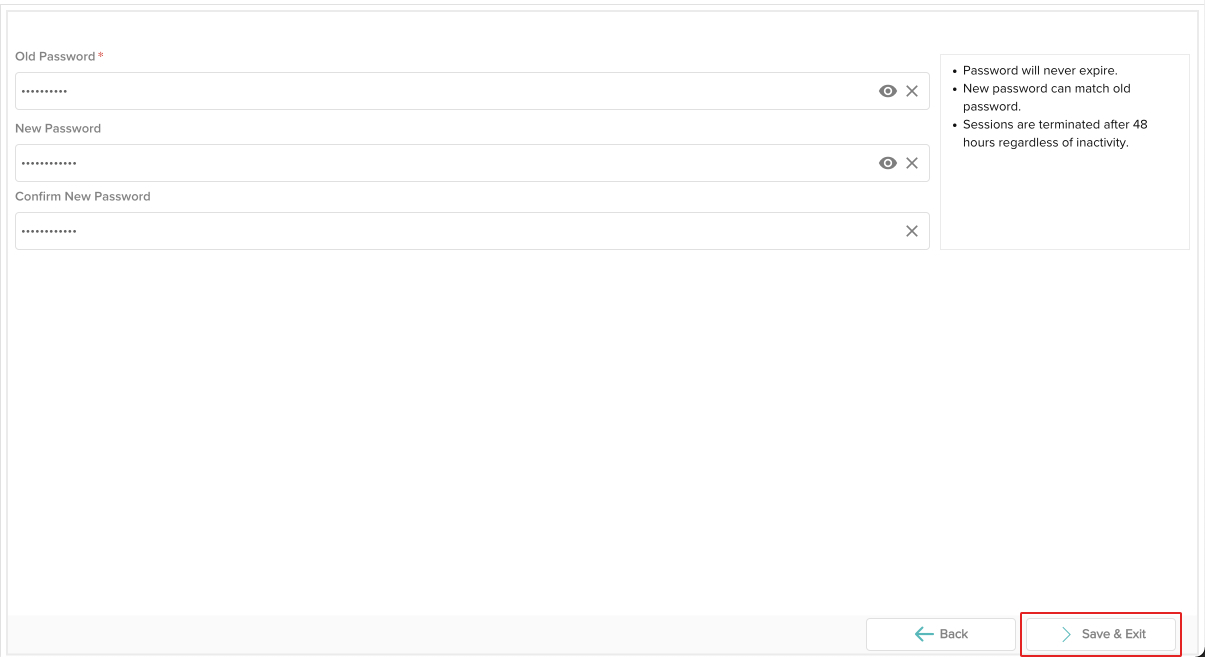
- Your password has been updated! You will be able to use your new password the next time you log into CXME.
Recover Password
If you forgot your password and need to change it, you can easily do so from the CXME login page.
- Click on Recover Password.
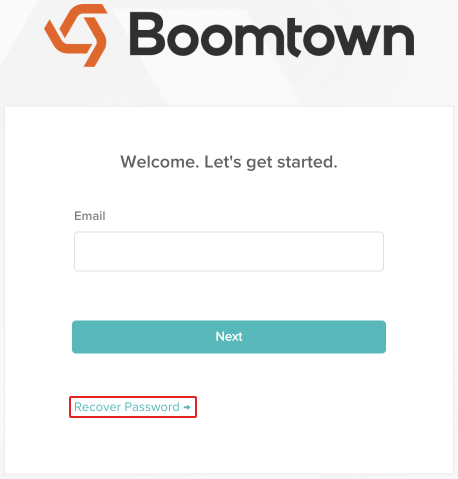
- Type in the Email address you use to log into CXME, then click the Recover Password button.
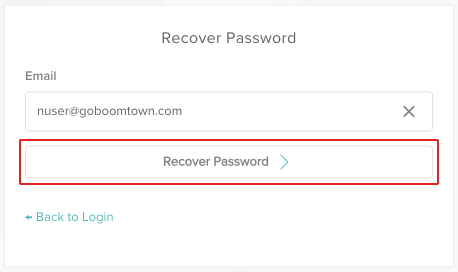
- You will receive an email with a link in it to reset your password. Click on the link and a new tab or window should open in your browser that takes you to the CXME password reset page.
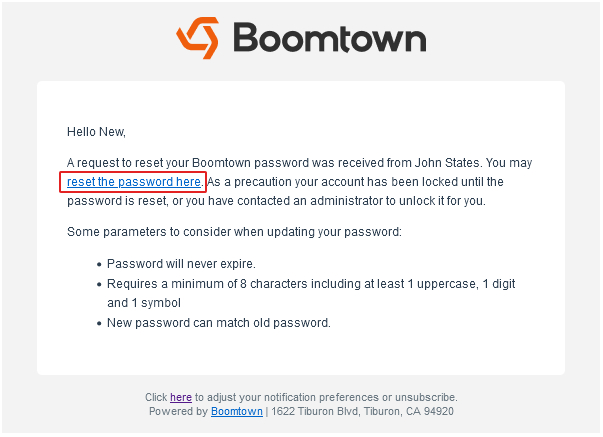
- Enter your new password in the boxes under New Password and Confirm New Password then click Update Password.
Make sure to follow the password requirements outlined in the email.
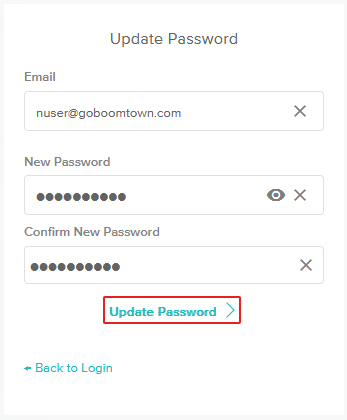
- Your password has been reset! You will be taken directly to the CXME login page where you can log in using your new password.
