Add and Edit Article Templates
Use Templates to streamline the Article writing process.
Last Updated:What's in this article?
Article Templates
You can create Articles with specific content and details that can be used as a starting point when creating new Articles. Templates can only be used to create new Articles if they are published. Templates can be updated at any time or even removed completely. Let's learn how!
Your ability to add, edit, or delete Templates depends on your Role & Permissions.
Create a New Template
Adding a new Template can be easily accomplished while in Knowledge.
- Click on the Templates button at the top right.
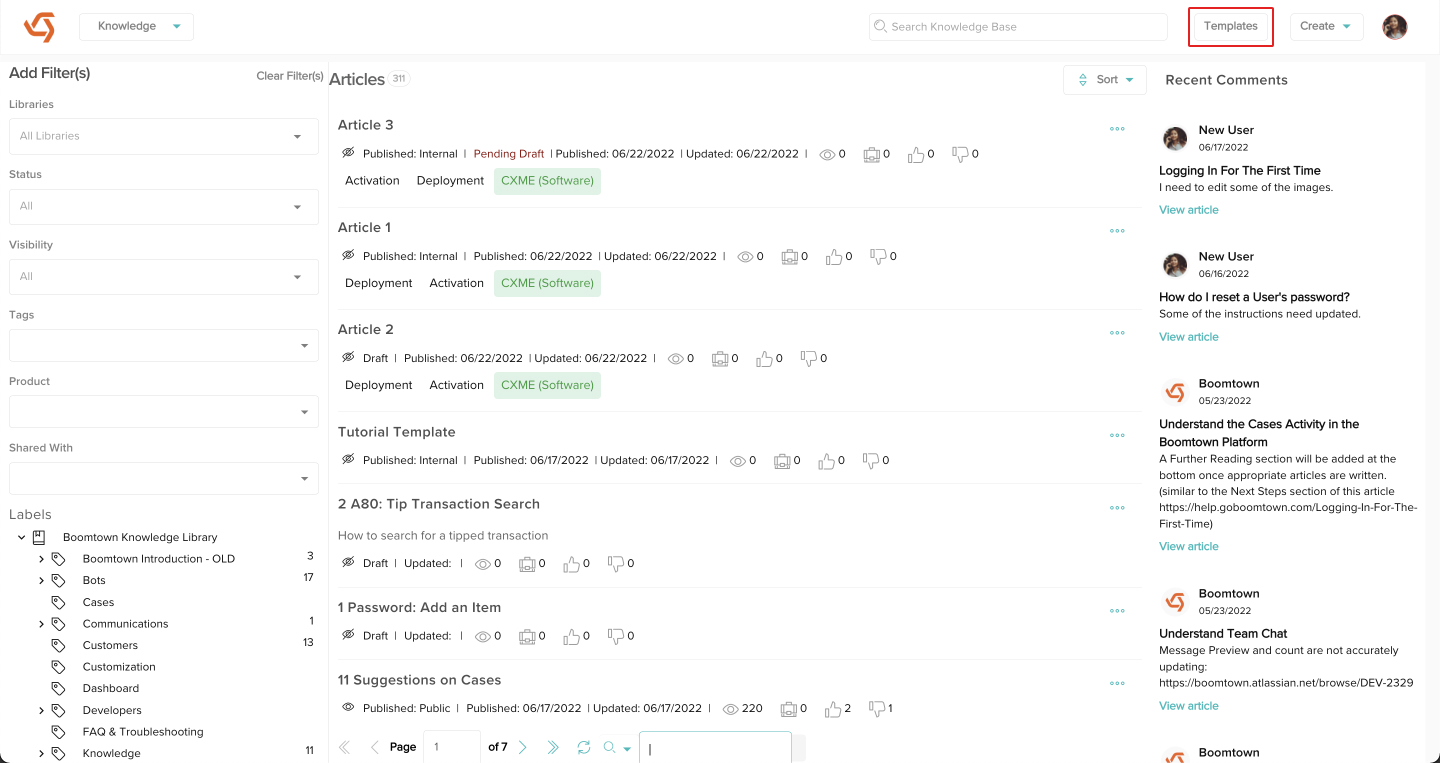
- Click on Create New Template.

- Give the template a Title. This will also be the name of the template. Select the Library you wish to create the Template under. This is just for organizational purposes. You will be able to choose from all of your templates, regardless of which Library you create new Articles under. When you are done, click the Save button.
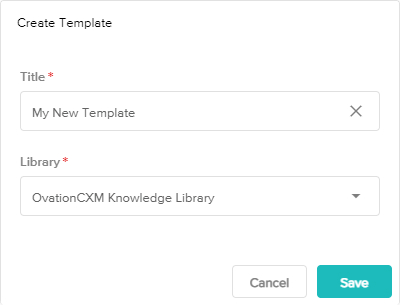
- Update the content and details of the Template and when you are ready to use it, click the Publish button. You can always unpublish it later or just leave it as a Draft until you are ready to use it.
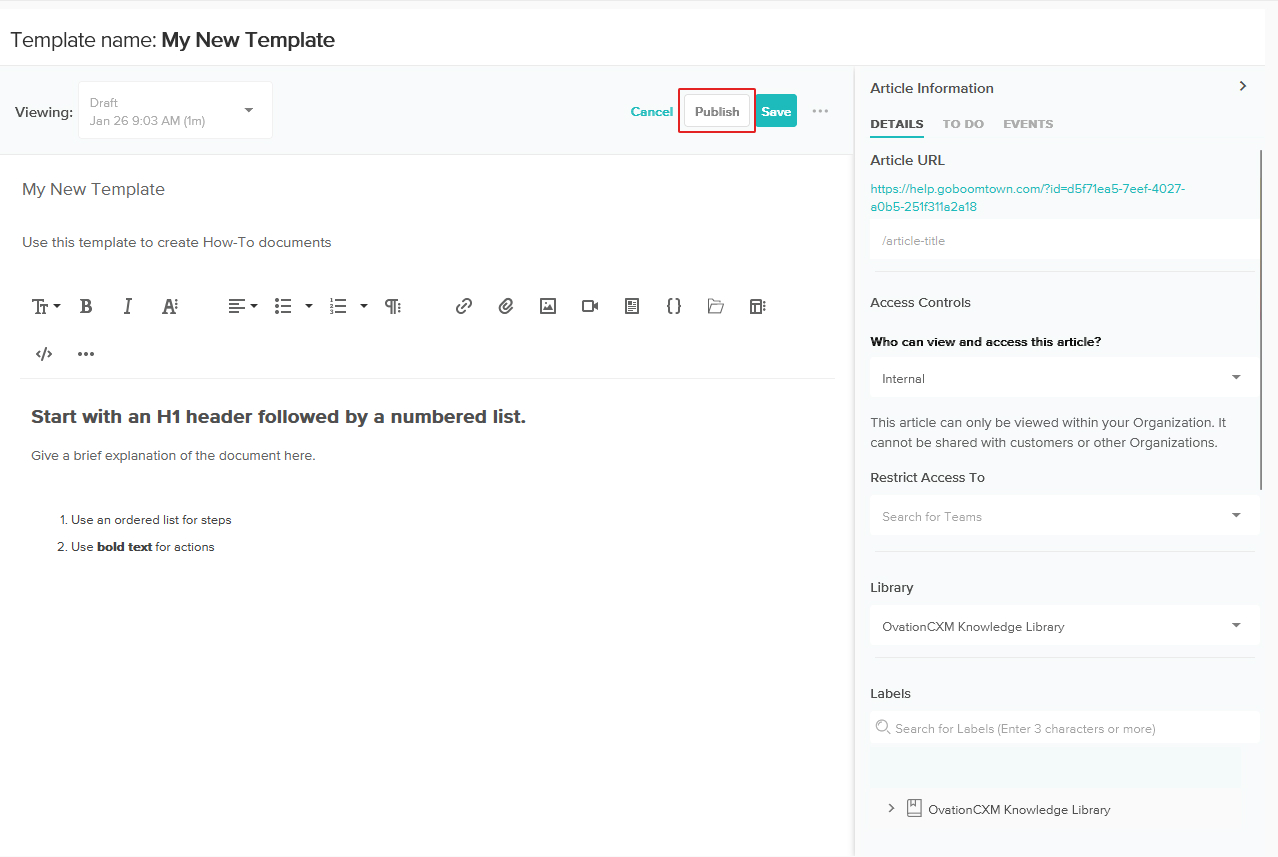
- Your new template is ready to use! Whenever someone in your org goes to create a new article, they can choose to start with your template.
Edit a Template
You can always make changes to templates if they need to be updated.
- Click on the Templates button at the top right.
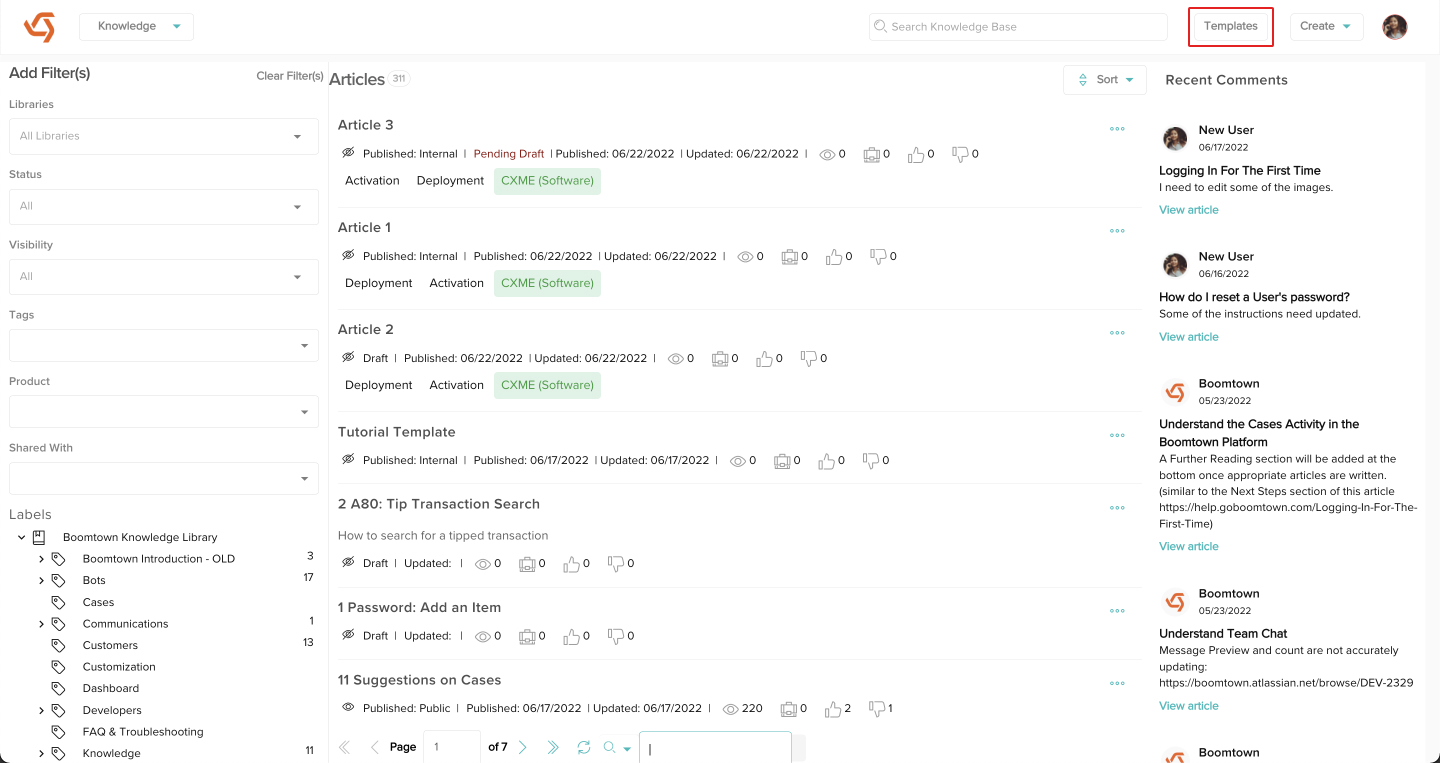
- Click on the template you wish to edit.

- Templates are similar to regular Articles so you will start in the View State of the Template. Click on the Edit button to get to the Edit State of the Article.
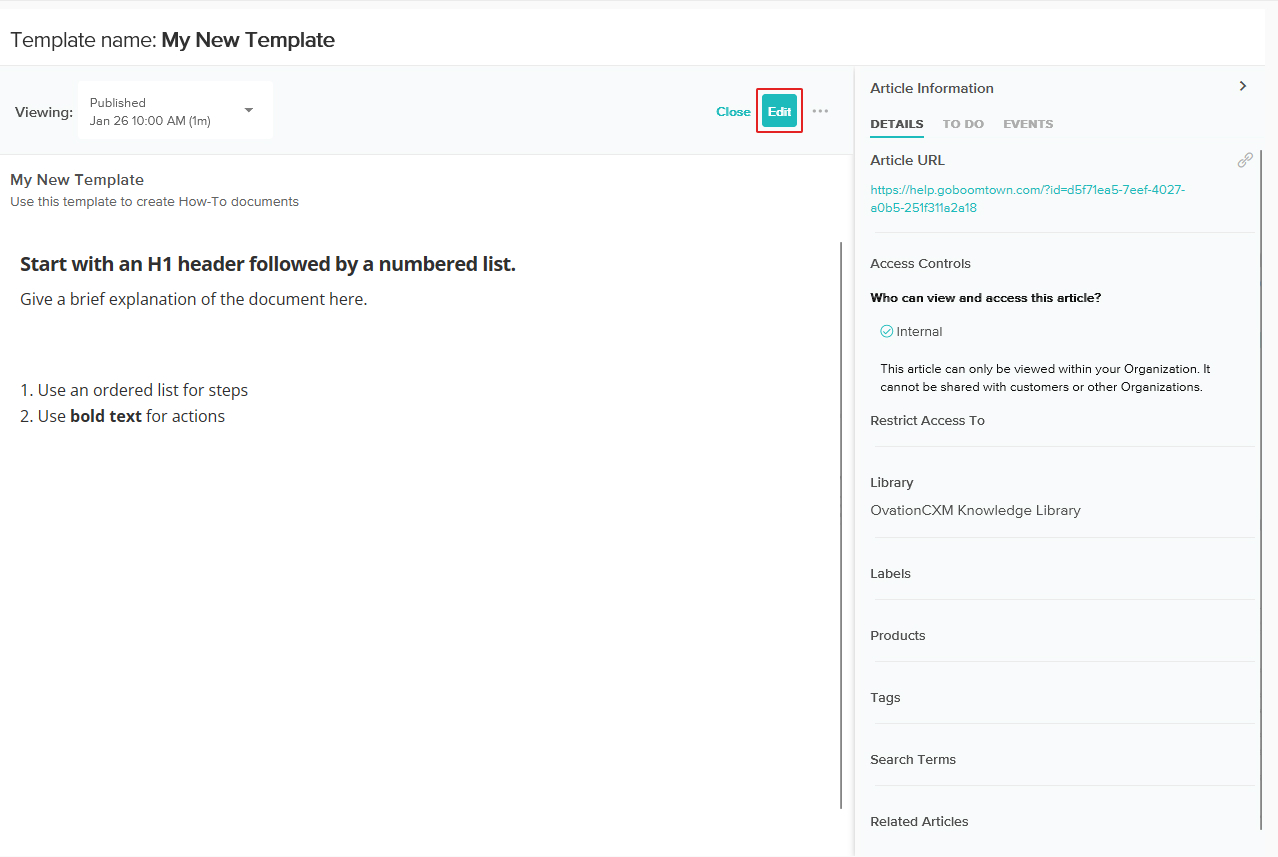
- If you are happy with your template and are ready to use it, click on the Publish button. You can always unpublish it later or just leave it as a Draft until you are ready to use it.
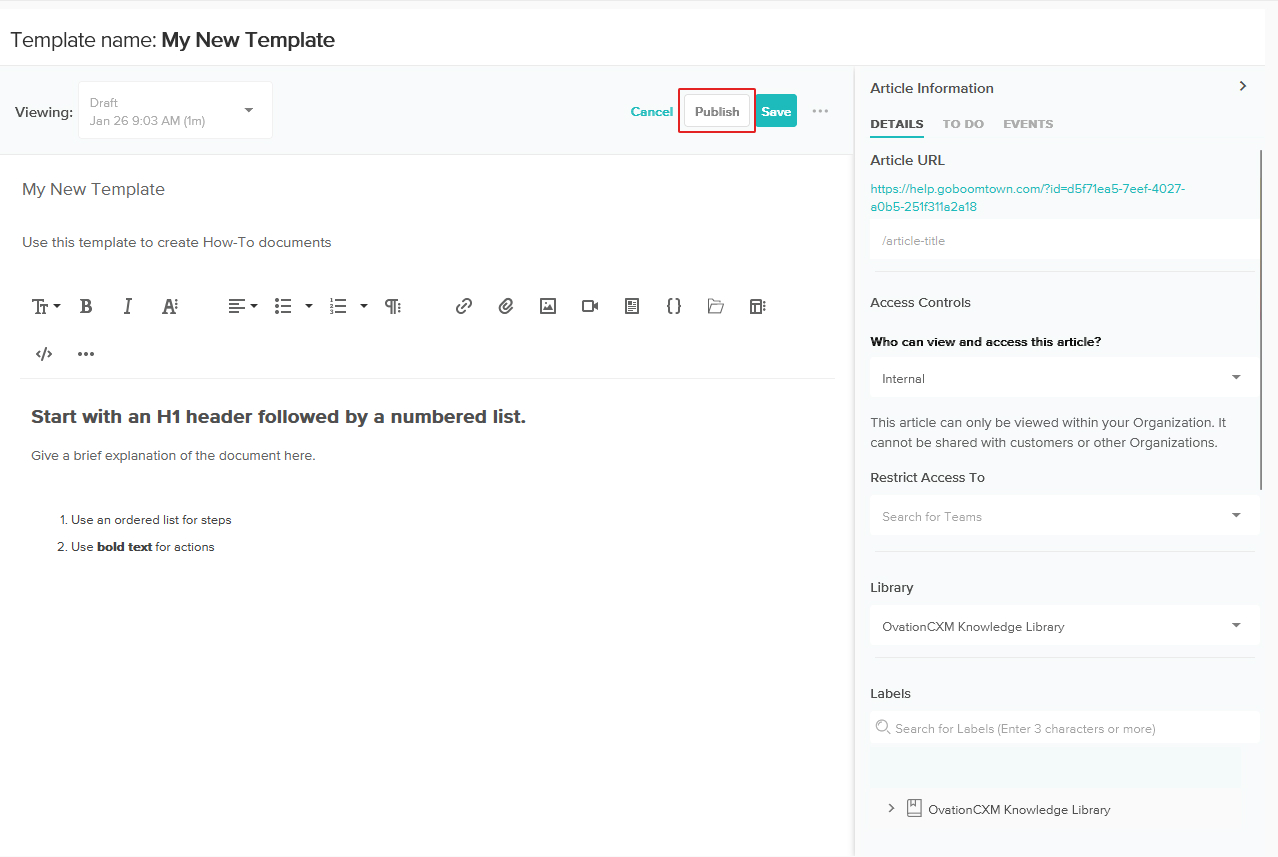
- Your template has been updated! Anyone that uses your template going forward will now see the changes you have made.
