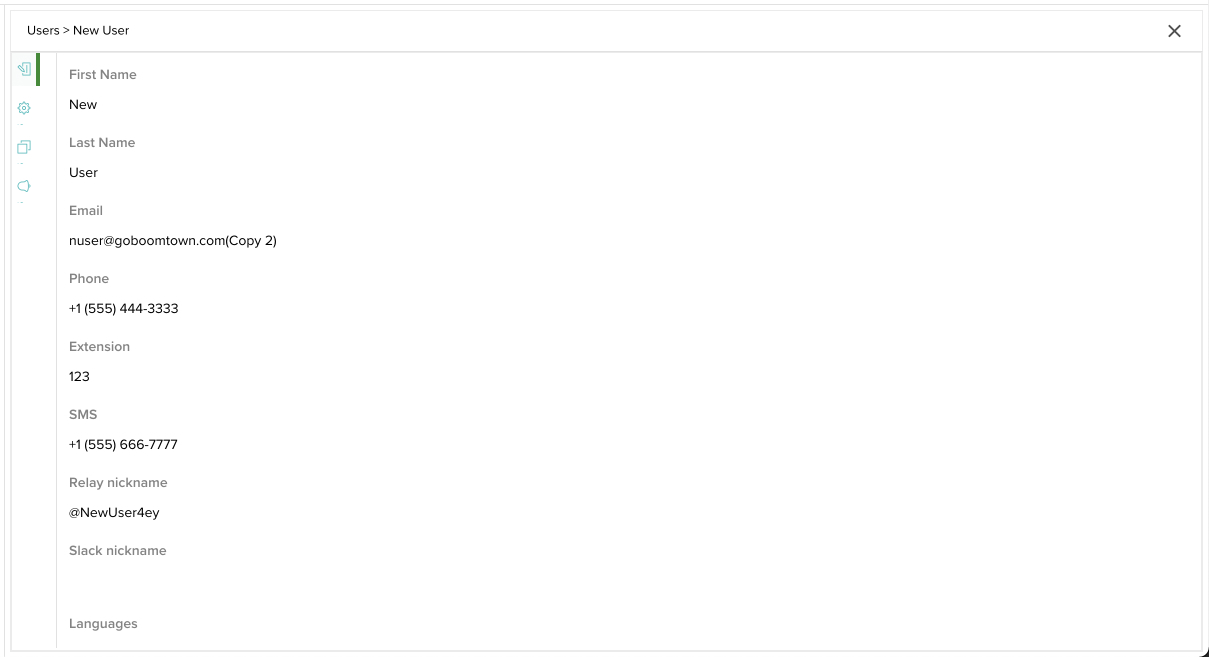Add, Delete, or Clone a User
Create and remove User profiles for your organization.
Last Updated:What's in this article?
Users
Each User in your organization is defined by their unique email address. Users are listed alphabetically by email address. You can create new Users, delete their profiles, or clone Users in the Users section of the Settings view. Let's learn how!
Your ability to add, delete, or clone Users depends on your Role & Permissions.
The email domain of any new User must be included in the list of Email Domains. See Understanding Email Domain Matching
Add a User
Create and configure a new User profile.
- Click on your avatar at the top right, then click on Settings.
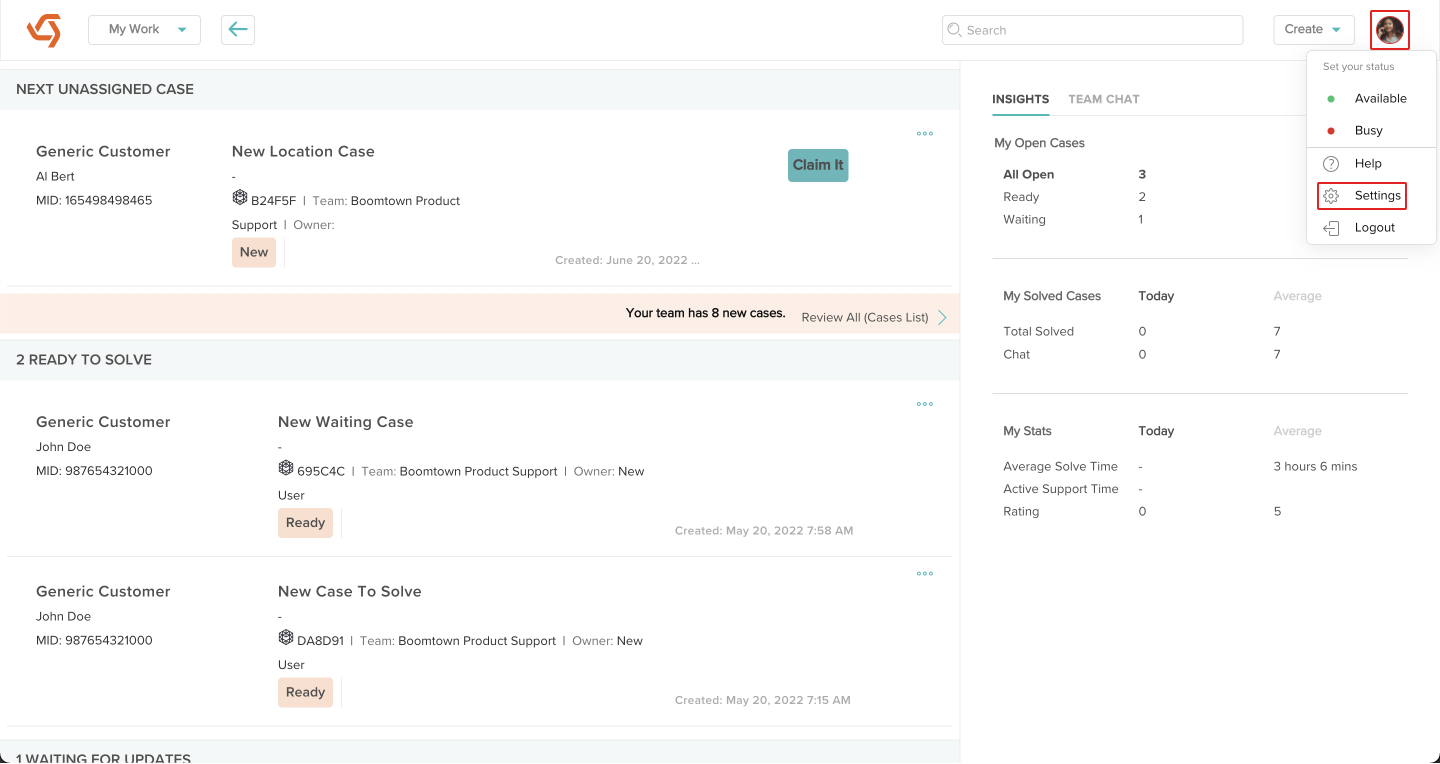
- Click on Users under Organization.
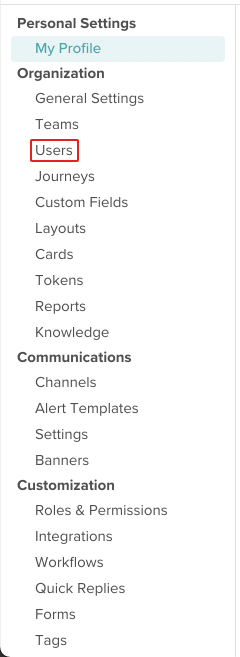
- Click on Add User.
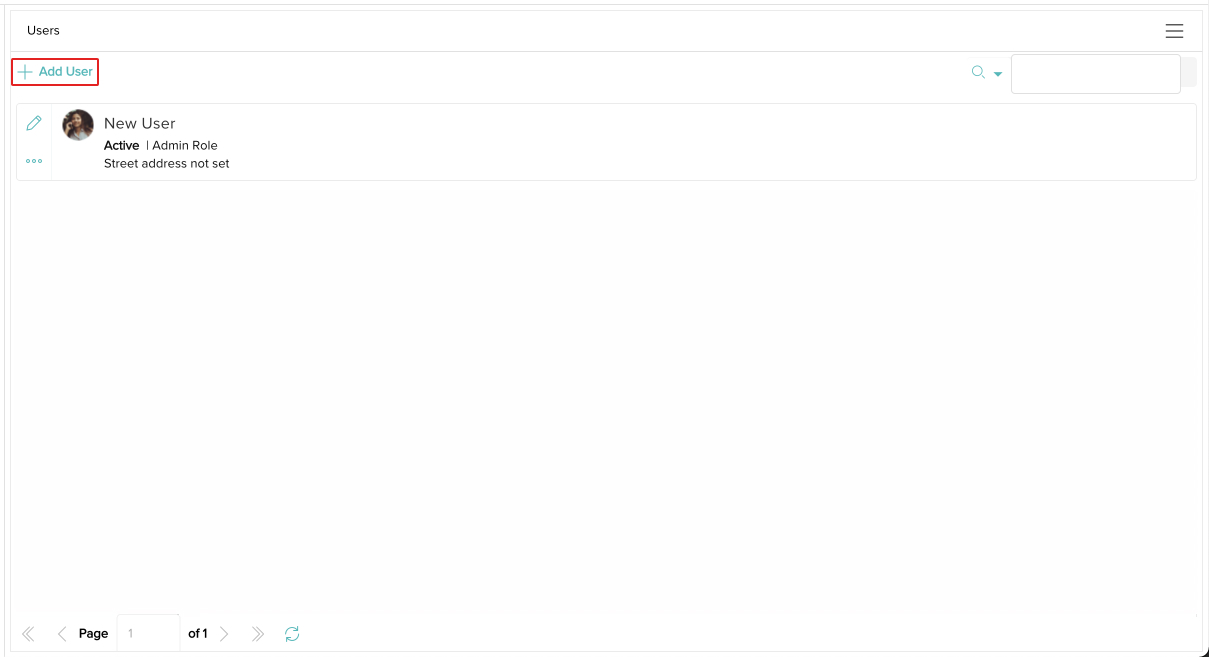
- Fill out the appropriate fields then click Save & Exit.
Required fields will have a red asterisk next to them. You will not be able to save the new User profile if they are left blank.
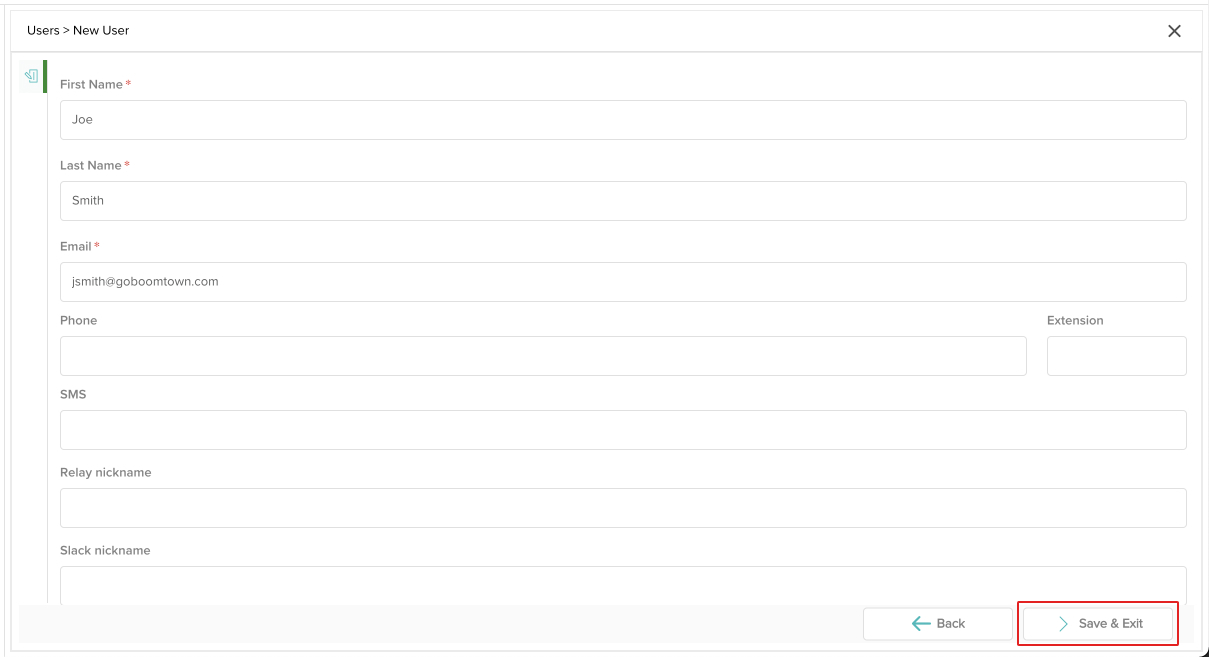
- The new User has been added to your organization! Once they have a password set, they will be able to use the email address in their profile to log into CXME.
Delete a User
You can delete Users if their profiles are no longer required. Any Cases they owned will become unassigned.
- Click on your avatar at the top right, then click on Settings.
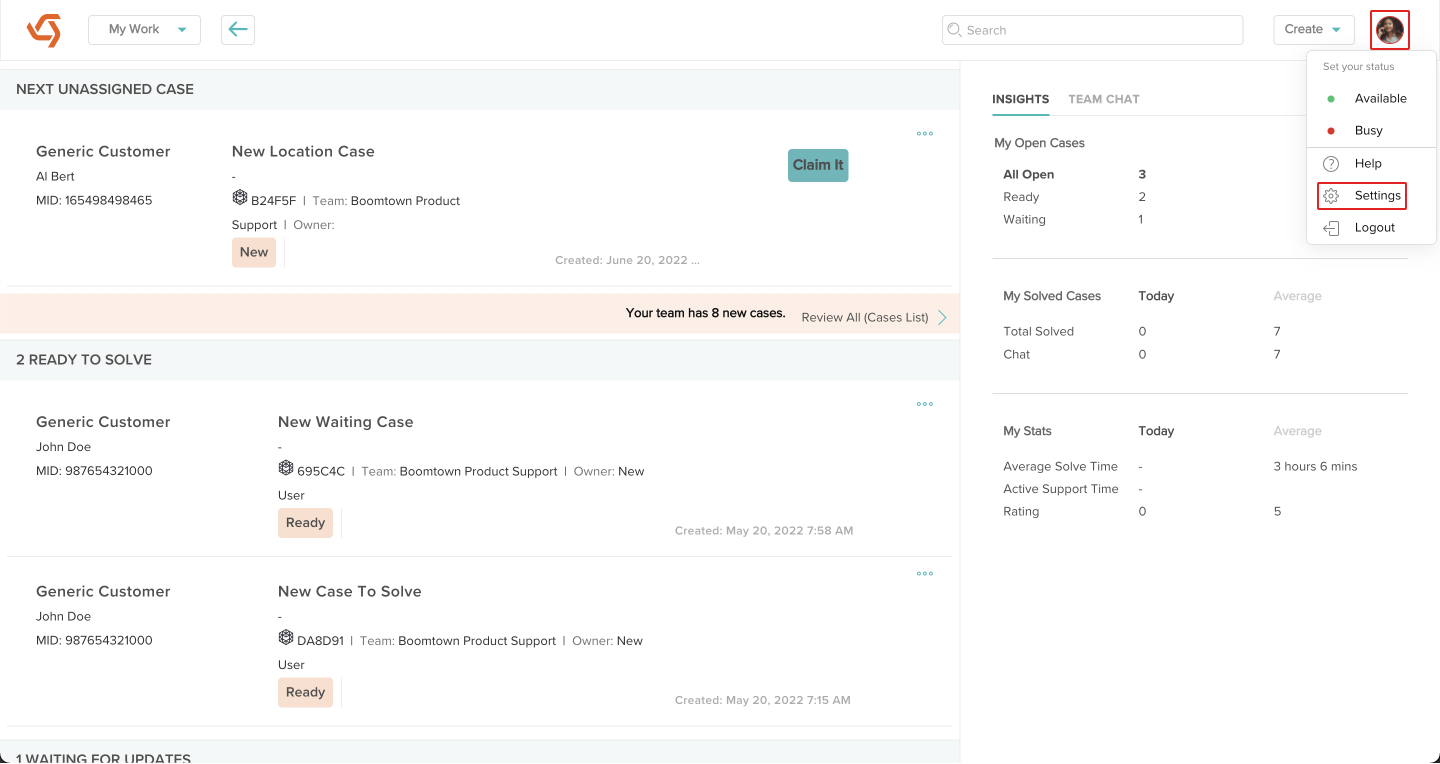
- Click on Users under Organization.
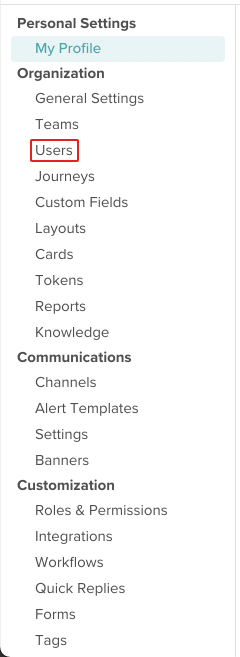
- Click on the three dot menu next to the User you wish to delete, then click the Delete icon.
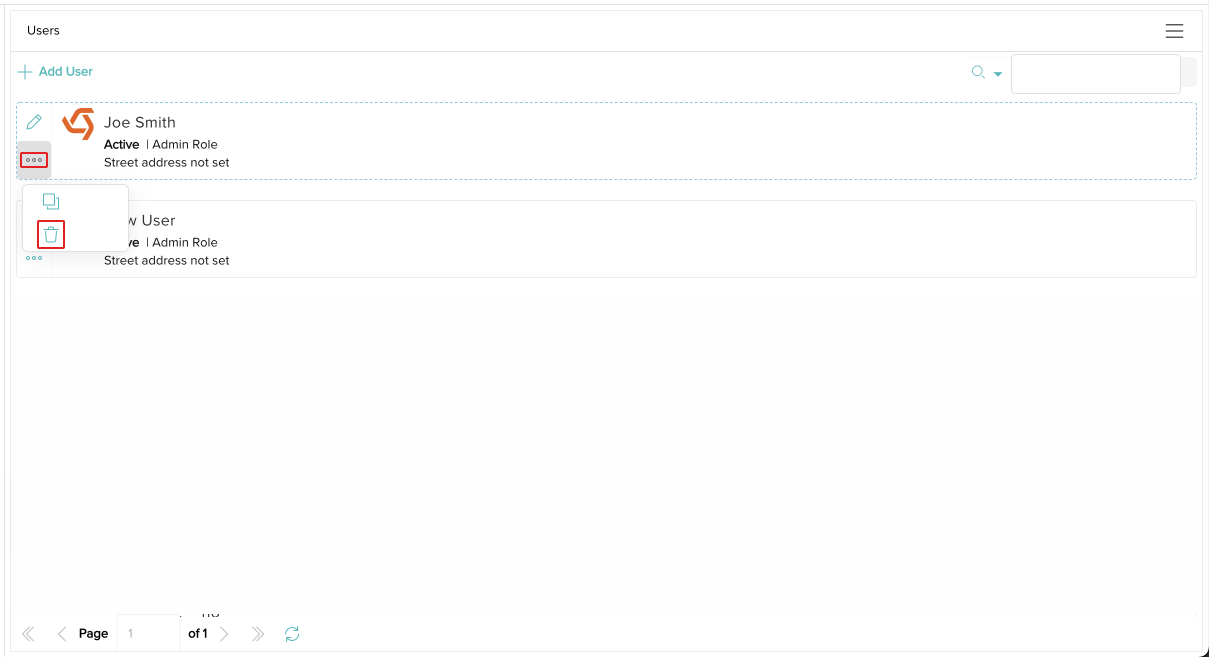
- You will see a popup asking you for confirmation. Click on Yes.
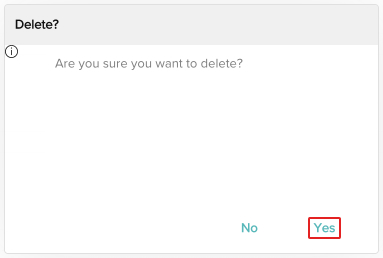
- The User has been deleted!
Clone a User
You can clone Users to quickly add multiple Users that have the same settings. The cloned User will have all of the same contact info, role, Teams, notifications, and time zone.
- Click on your avatar at the top right, then click on Settings.
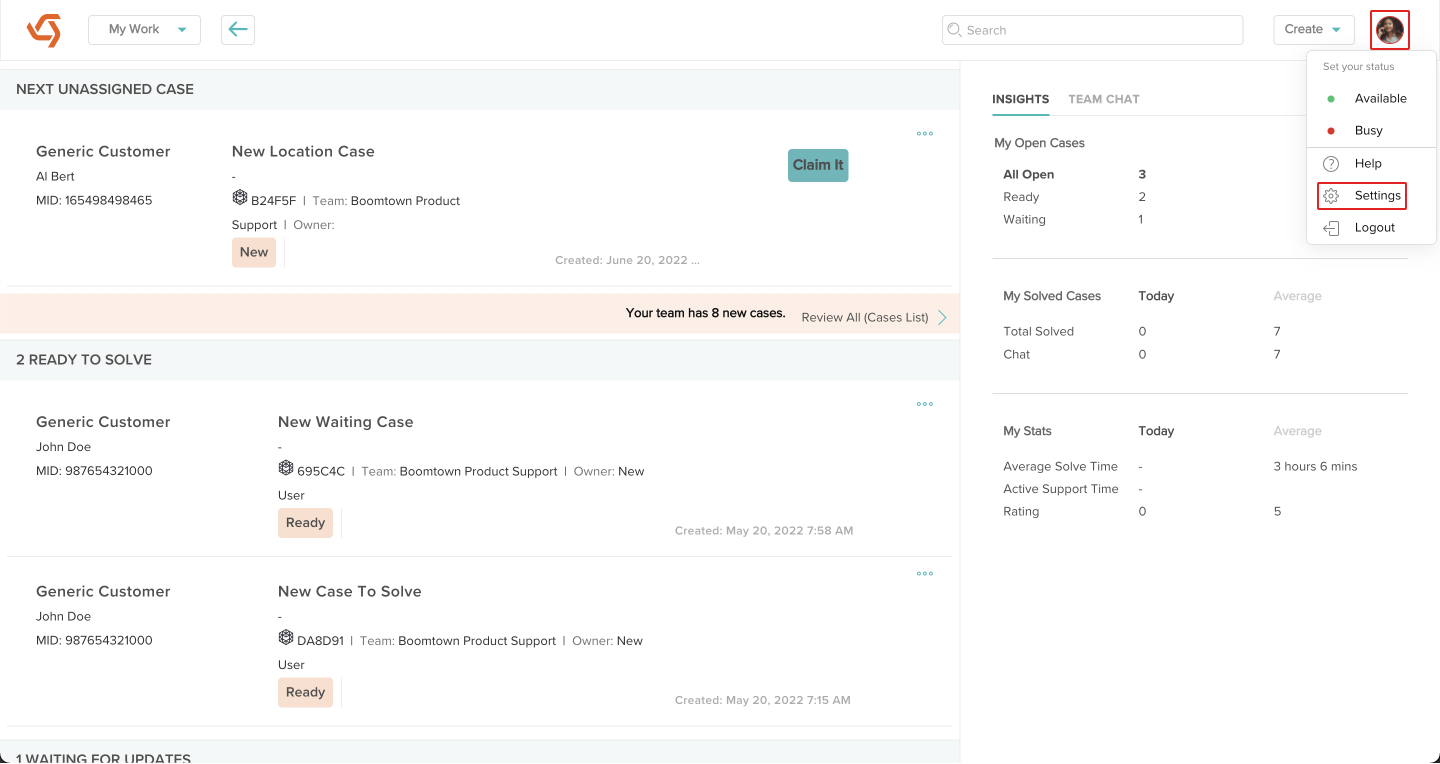
- Click on Users under Organization.
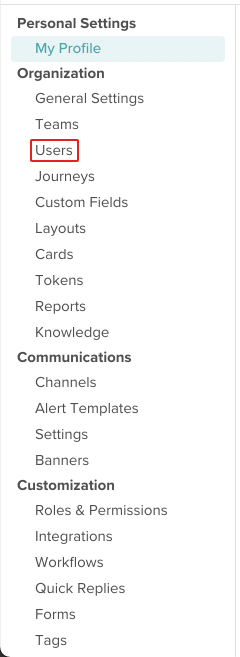
- Click on the three dot menu next to the User you wish to clone, then click the Clone icon.
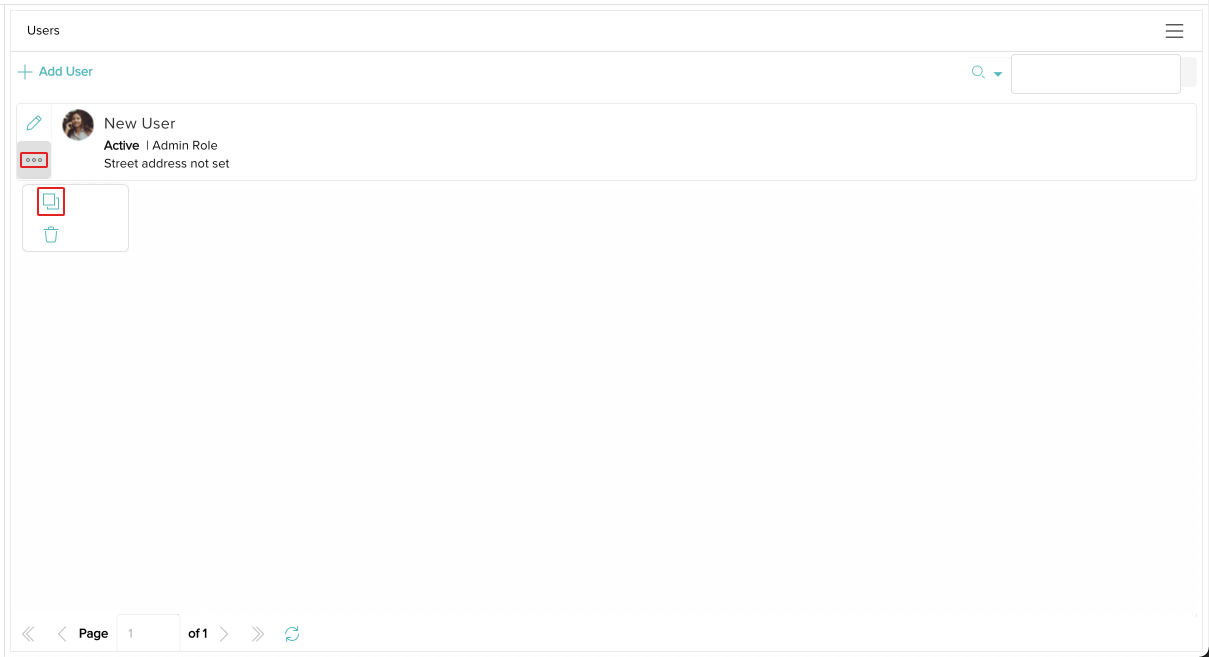
- You will see a popup asking you for confirmation. Click on Yes.
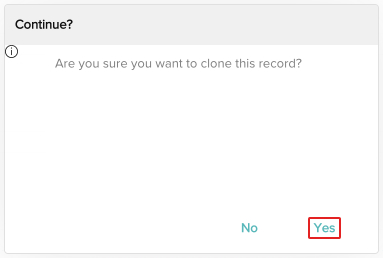
- The User has been cloned! A User's email address is what they use to log in so each one needs to be unique. Each cloned user will have (Copy X) added to their email address until it is changed.