Search with a Concierge Bot
Last Updated:What's in this article?

What is the Concierge Bot search functionality?
The Concierge Bot Search functionality allows a Concierge Bot to search device- or software-specific Knowledge Bots or the Knowledge Base based on a user’s text input. The Concierge Bot will display search results to the user in the form of clickable buttons, allowing them to access answers from the Knowledge Bots or the KB.
How do I set up the search environment?
NOTE: you can only use this functionality if you have the Train Bots permission. Please email success@goboomtown.com if you wish to get the permission.
- Open your Concierge Bot and select
 (Bot Profile).
(Bot Profile). - Scroll down to the Searchable Bots field. Specify globally mapped Knowledge Bots to include in a Concierge Bot’s search functionality. NOTE: Any Knowledge Bots or Knowledge Base Articles in Relay that are assigned to the same Organization as the Concierge Bot will automatically be included in the Concierge Bot’s search. This drop-down list is only intended to add globally mapped bots that are not assigned to the same Organization as the Concierge Bot.

How do I configure the search within the Concierge Bot topics?
NOTE: Concierge Bots can only search for Knowledge Base articles and Knowledge Bot topics that are designated as Searchable by Bots and have keywords associated with them.
- Add a Response to a topic within the Concierge Bot with a Minimum Words validator and a Minimum Word Count of 1 (see screenshot below). Set this response to go to one of the ‘Perform Custom Search…’ topics. NOTE: You need to do this for each topic in which you want the user to be able to invoke this Concierge Bot search feature. If you do not include the search Response, the Bot will simply say "I didn't understand your answer." when a user types their query (unless there is another Response that can trigger with the user's text).
- Perform Custom Search, KB Only: causes the Concierge Bot to search Knowledge Base articles in Relay that are assigned to the same Organization as the Concierge Bot.
- Perform Custom Search, Topics Only: causes the Concierge Bot to search Knowledge Bots that are assigned to the same Organization as the Concierge Bot or added to the Searchable Bots drop-down list as shown above.
- Perform Custom Search, KB & Topics: Causes the Concierge Bot to search both Knowledge Bots and Knowledge Base articles.

How do I customize the search functionality?
- Custom Search Results Listing: displays search results to the user. You can customize the text and add/delete Response buttons.
- Custom Search, Result Clicked: displays the selected search result from step 1 to the user. You can customize the text and add/delete Response buttons.
- Custom Search Not Working: displays an error message to the user if the Concierge Bot Search fails. You can customize the text and add/delete Response buttons.
- Custom Search, Too Many Results: displays when the number of search results surpasses the defined threshold. See the next section on how to set up the search threshold. You can customize the text and add/delete Response buttons.
- Custom Search Ask for Input: displays when the user elects to add more details to their search after the initial number of search results surpasses the defined threshold. See the next section on how to set up the search threshold. Customize the text of this topic and add/delete response buttons.
How do I configure the search criteria for the Concierge Bot?
Go back to the Bot Profile panel and scroll down to the Code Configuration section until you find the fields below. NOTE: you can fill these fields out exactly as shown in the screenshot below.
- Search Results To Display / Clarify Threshold: specifies the threshold that, once surpassed, invokes the Custom Search, Too Many Results… topic indicated above. This will give the user an opportunity to refine their search.
- Search Score Clarifying Multiplier: each time the user elects to clarify/redefine their search, the minimum match score needed for a search result to be displayed is increased by adding the result of multiplying this value by the Search Score Minimum field below it.
- Search Score Minimum: determines the initial minimum match score needed for a search result to be displayed. If the user elects to clarify/redefine their search, the minimum score needed for a search result to be displayed will increase by adding the result of multiplying this value by the Search Score Clarifying Multiplier in the field above it. EXAMPLE: In the example below, the initial Search Score Minimum is 1. If the user elects to clarify/redefine their search, the Search Score Minimum will increase to 20 (1 + 1 x 1) for the second redefined search attempt.
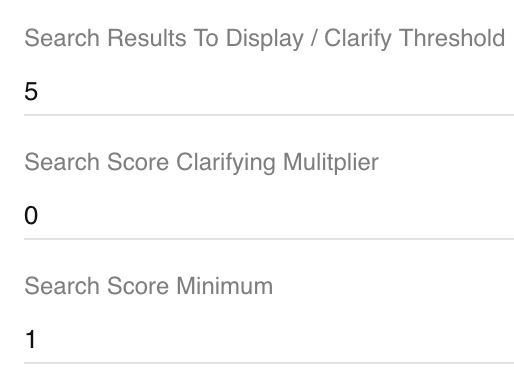
How do I use the search functionality in Connect/webConnect?
- Navigate to the topic where you set the Perform Custom Search, KB & Topics response (in the example below, the search functionality was added to the welcome topic). You can now begin your search using text input.
- Enter the search terms. You can either type a few simple keywords or ask a complete question (e.g. "How do I turn on my Clover Flex?").
- Custom Search Results Listing, KB & Topics is invoked, displaying buttons with search results and other actions.

