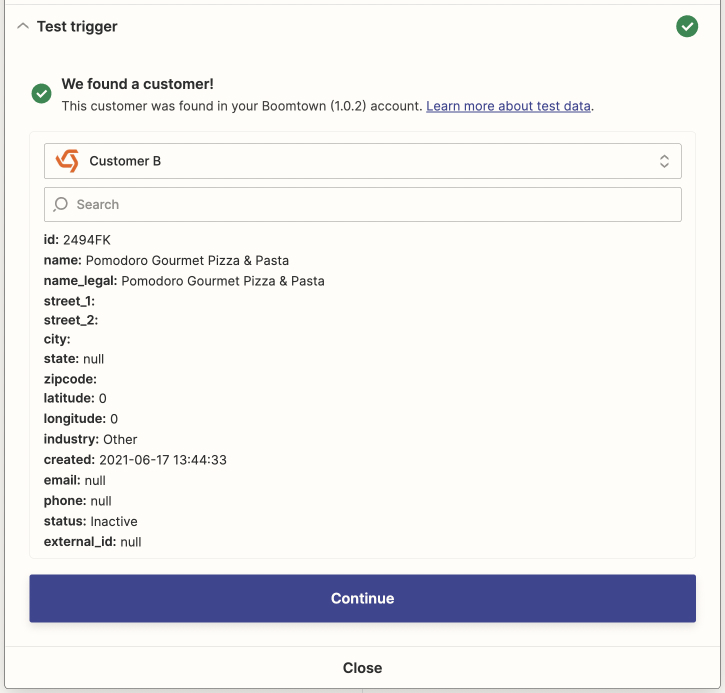Set Up a Zapier Integration
Connect CXME to your existing Zapier account.
Last Updated:What's in this article?
Zapier Integration
Boomtown has an application integrated with Zapier that will allow you to create zaps that will sync your data with outside sources. Setting up this integration is easiest if you are already logged into CXME and Zapier in separate tabs of the same browser. Once you have the integration configured in CXME, you can start creating new zaps in Zapier. Let's learn how!
Your ability to set up a Zapier integration depends on your Role & Permissions.
Configure the Zapier Integration in CXME
Creating a new Zapier integration can easily be done in the Integrations section of the settings view. Let's check it out!
- Click on your avatar at the top right, then click on Settings.
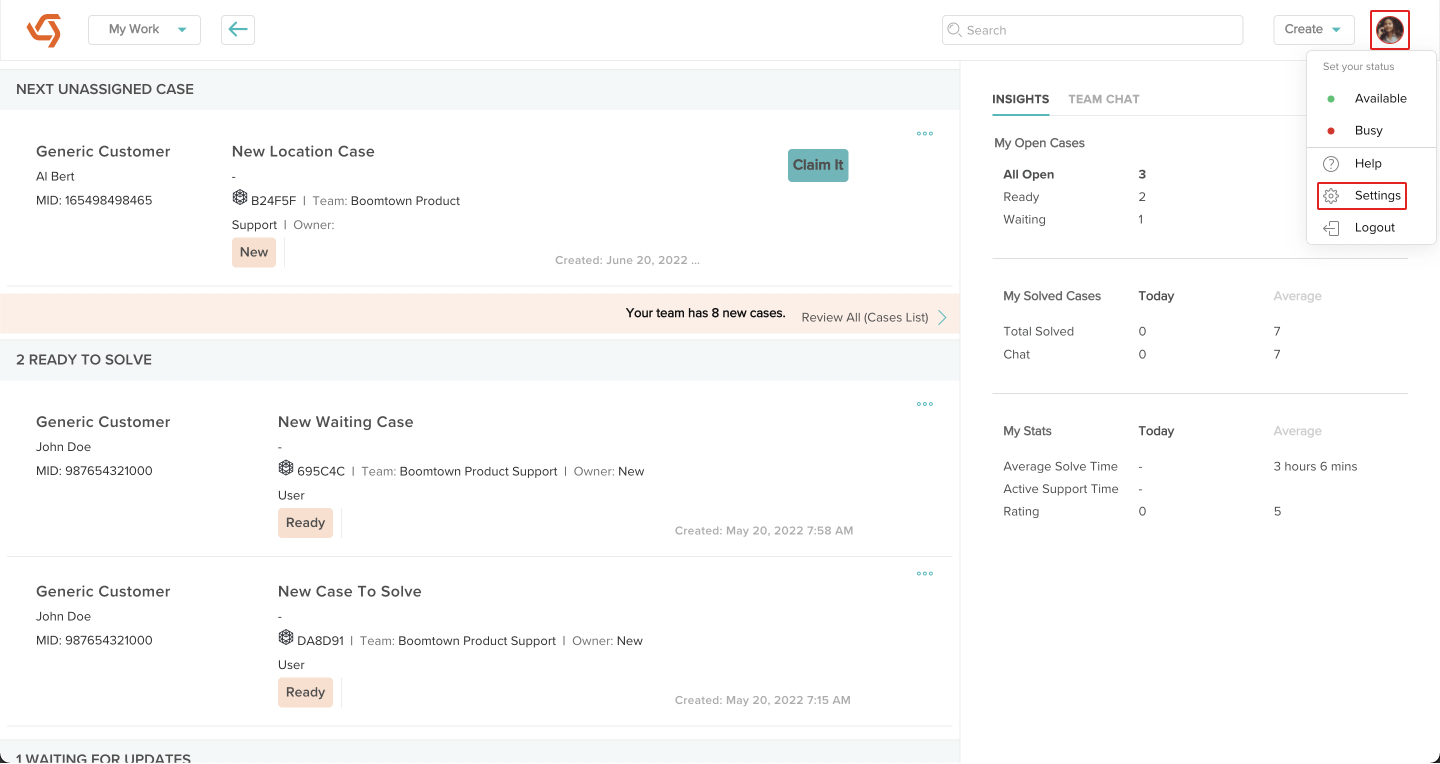
- Click on Integrations under Customization.
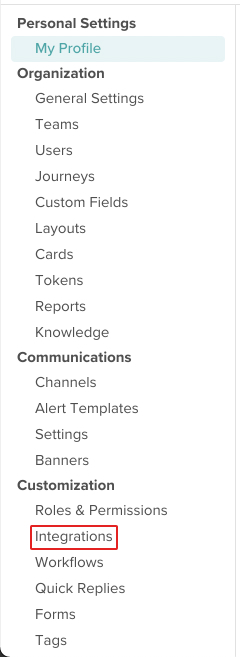
- Click on Configure under the Zapier integration.
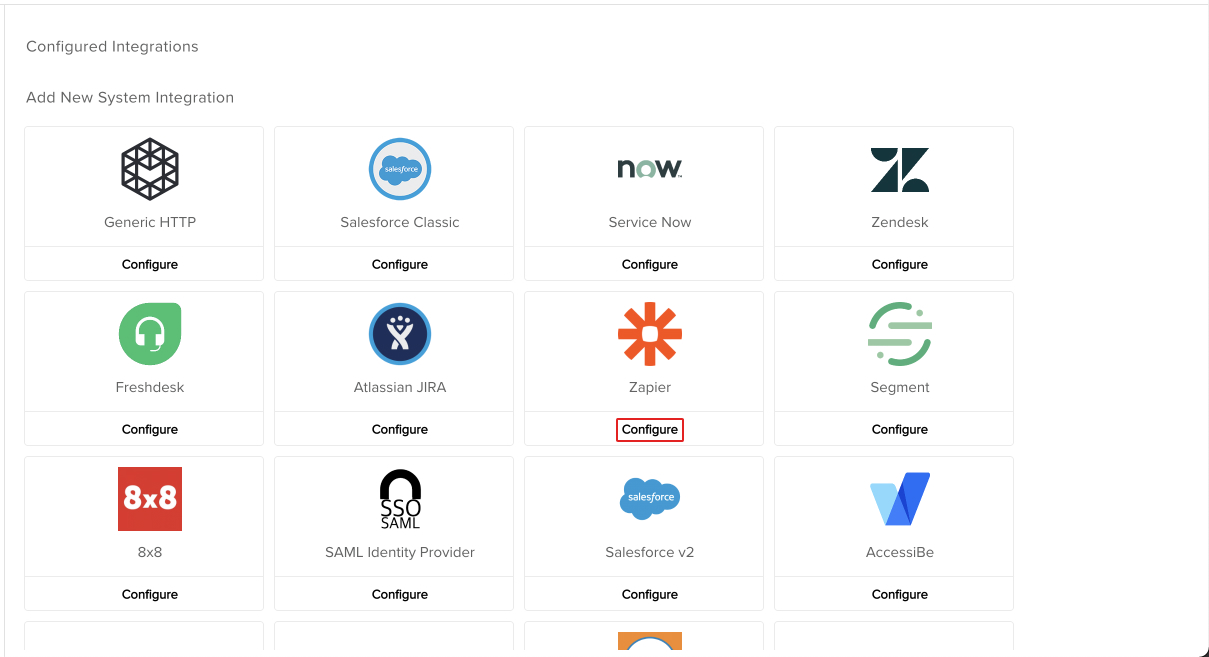
- Select a Team. This will be the Team associated with any zaps you create.
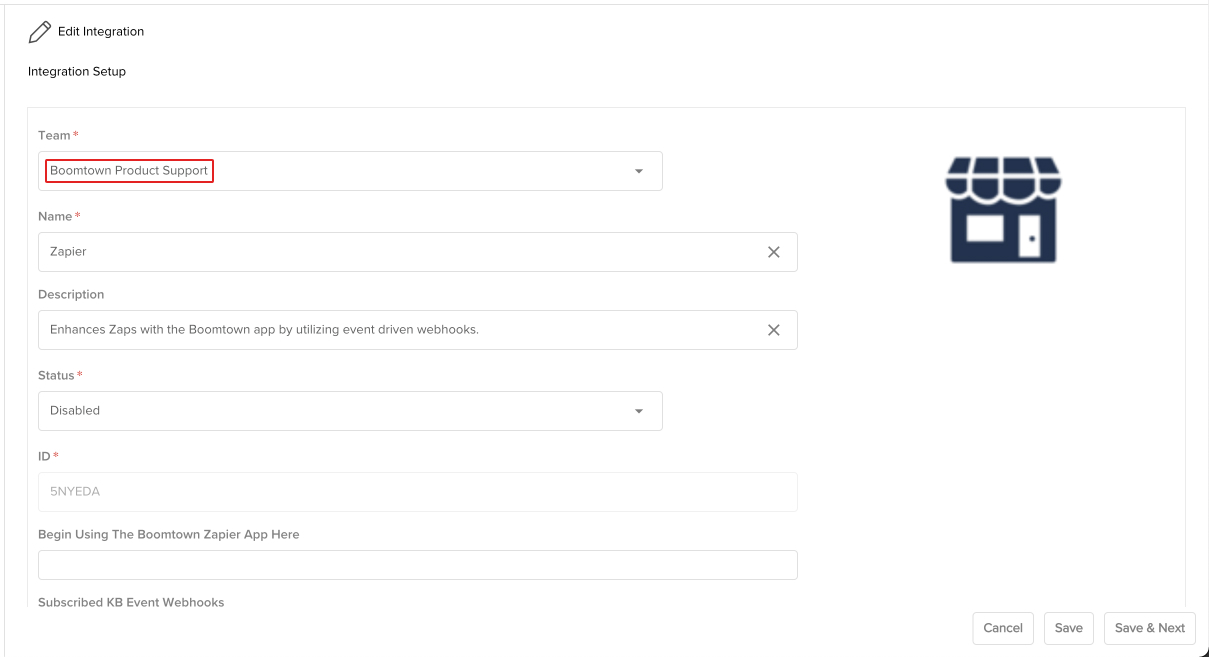
- Give the integration a name to differentiate it from any others. You can optionally add a description and set the Status to Enabled if you are ready to use it straight away. When you are done, click the Save & Next button.
All additional fields should be left blank.
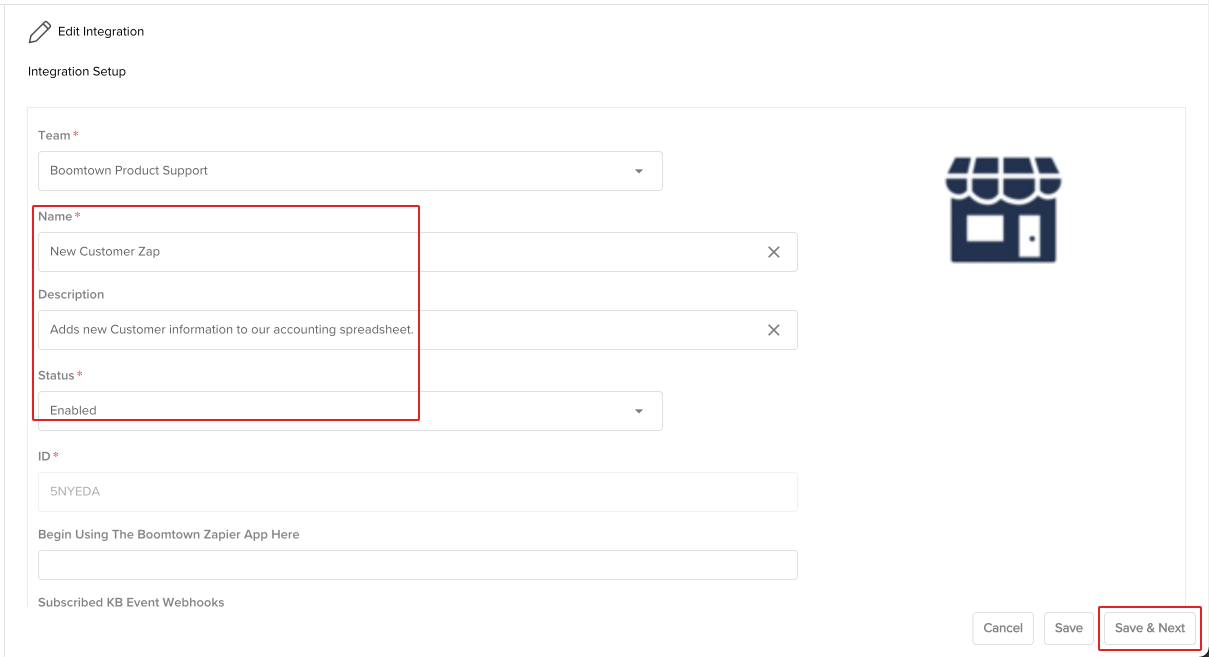
- Your Zapier integration has been created! You can update the integration by clicking on the Edit icon or delete it by clicking on the Delete icon. You can also quickly enable or disable the integration using the toggle switch.
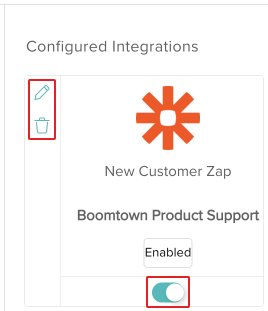
Create a New Zap in Zapier
You can create new zaps using the Boomtown app in Zapier. Let's take a look at testing the integration in Zapier!
The Boomtown app is private and by invitation only. Please email help@goboomtown.com to request an invitation.
- Click the Create Zap button.
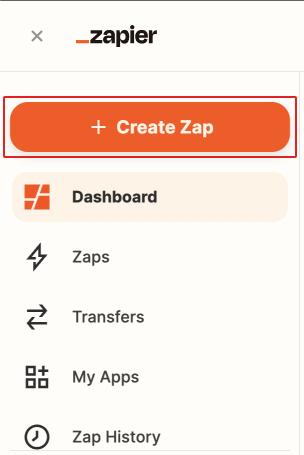
- Search for the Boomtown app in the search box, then click on it in the results list.
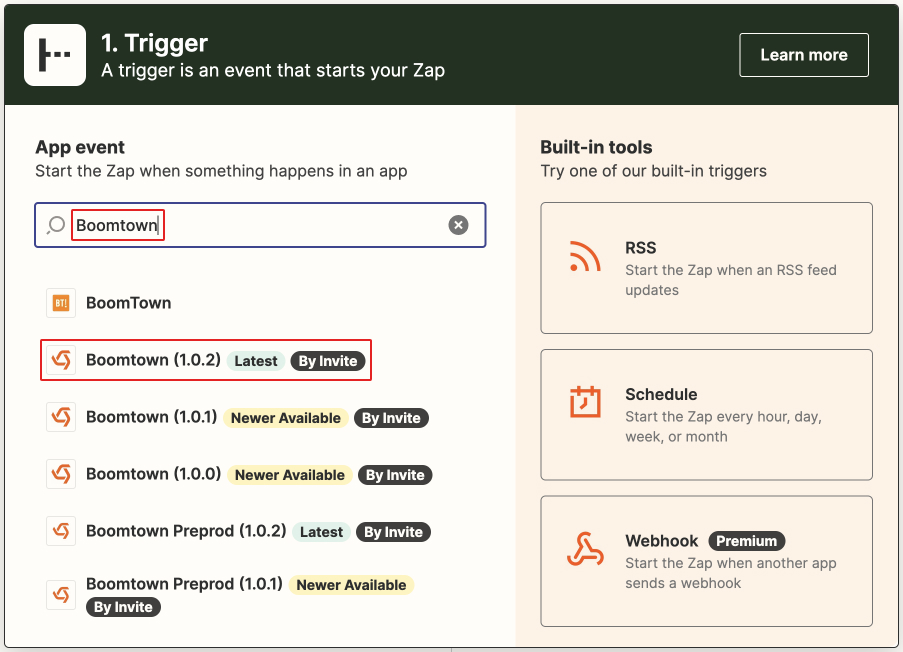
- Select an event from the picklist then click the Continue button.
The next steps may be slightly different depending on the event you choose.
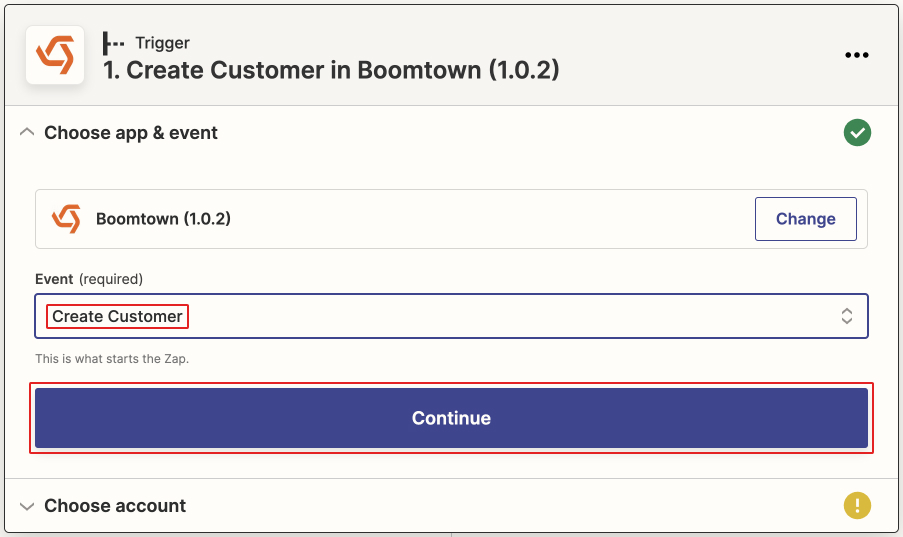
- Click the Sign In button.
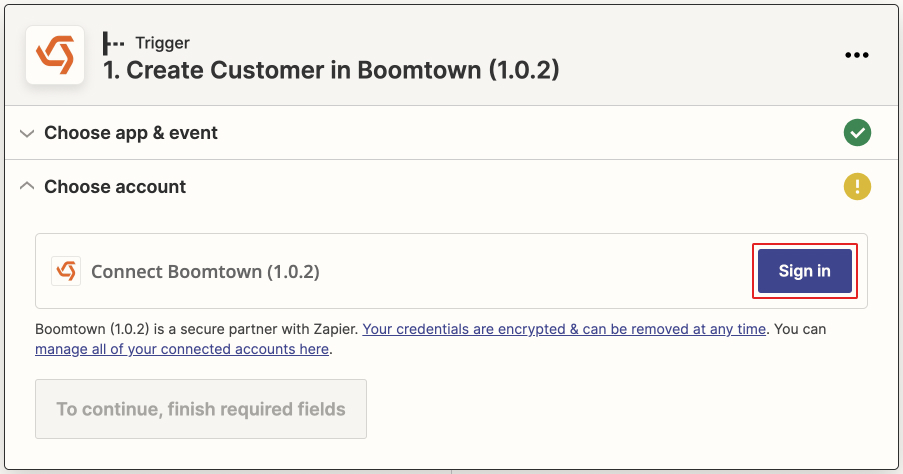
- Enter in your Org Token and Org Secret then click the Yes, Continue button. You will only have to do this the first time you use the Boomtown app.
If you do not know your Org Token or Org Secret, send an email to help@goboomtown.com.
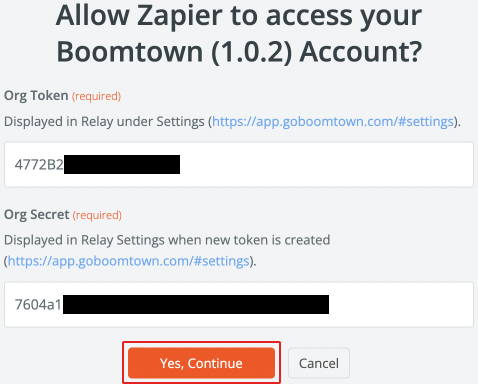
- Click the Continue button.
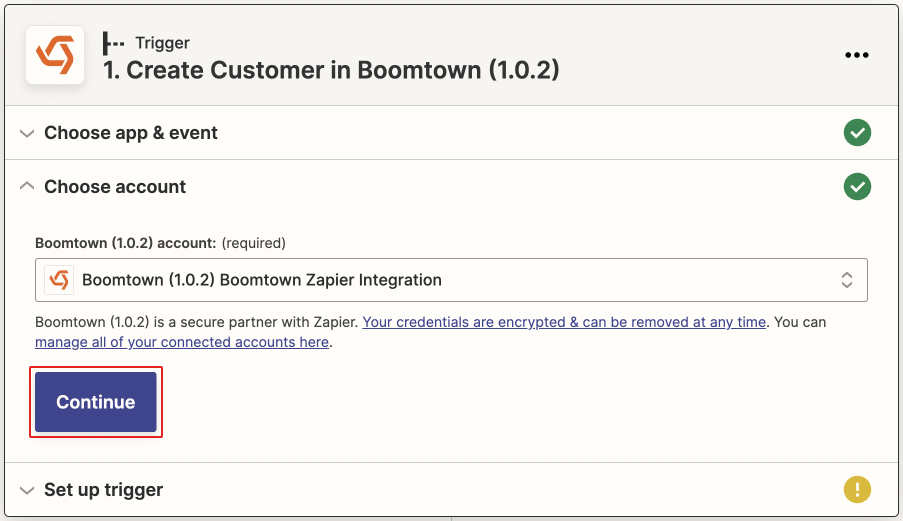
- Select the same Team you chose when configuring the integration from the picklist under Partner Team, then click the Continue button.
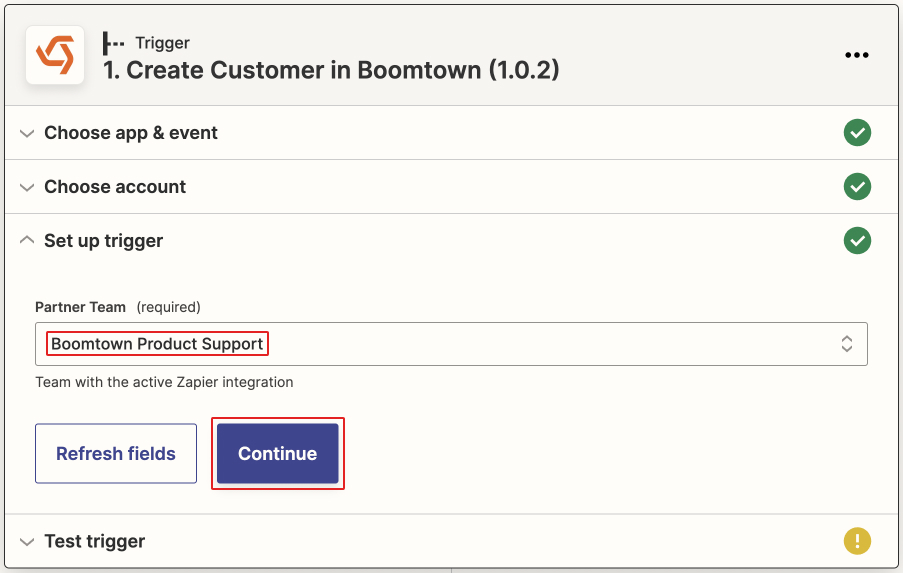
- Click the Test Trigger button to test connectivity with your integration.
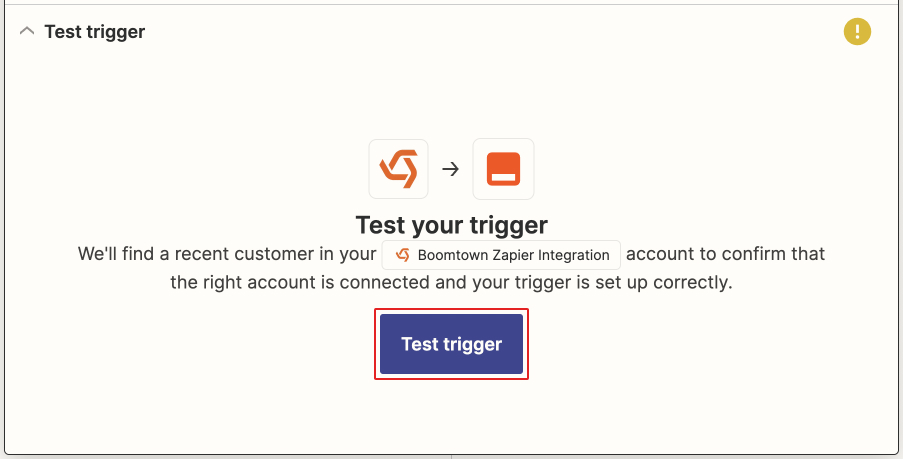
- Your test should pass and you can continue setting up the zap to perform an action in other applications. You can also set Zapier up so an outside event will trigger an action in CXME by choosing a different app as the trigger and the Boomtown app as the action. If you need further assistance, send an email to help@goboomtown.com.