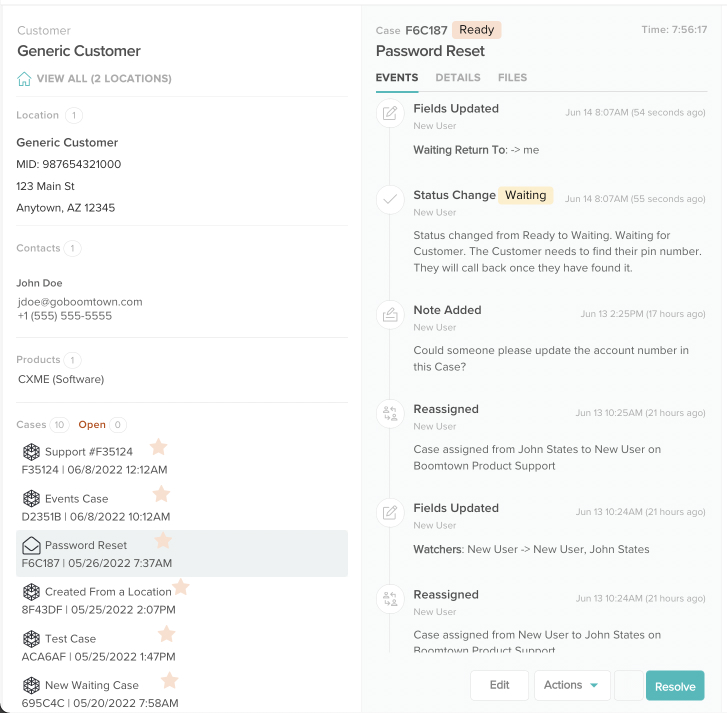Set a Case to Waiting or Ready
Let your Team know that a Case is temporarily on hold.
Last Updated:What's in this article?
Waiting Status
Sometimes a Case cannot be updated or resolved without more information or until a certain amount of time has passed. You can change a Case's status to Waiting to keep it separate from other currently active Cases. When you set a Case to Waiting, you can choose when the Case should automatically change back to Ready status. You can also manually set it back to Ready status at any time. Cases you own that are set to Waiting will show up in the Waiting For Updates section of the My Work view. A Case that is in Waiting status will automatically change back to Ready status if there is an active communication thread attached to the Case (e.g. email, chat, etc.) and a new message gets sent to the Case. Any outbound messages sent from the Case will keep it in Waiting status.
Set to Waiting
It's easy to set a Case to Waiting in the CX Manager. Let's learn how!
- Access the Case you wish to set to Waiting status. You can find Cases using the Site Search bar at the top or the individual search bar in the Cases view.
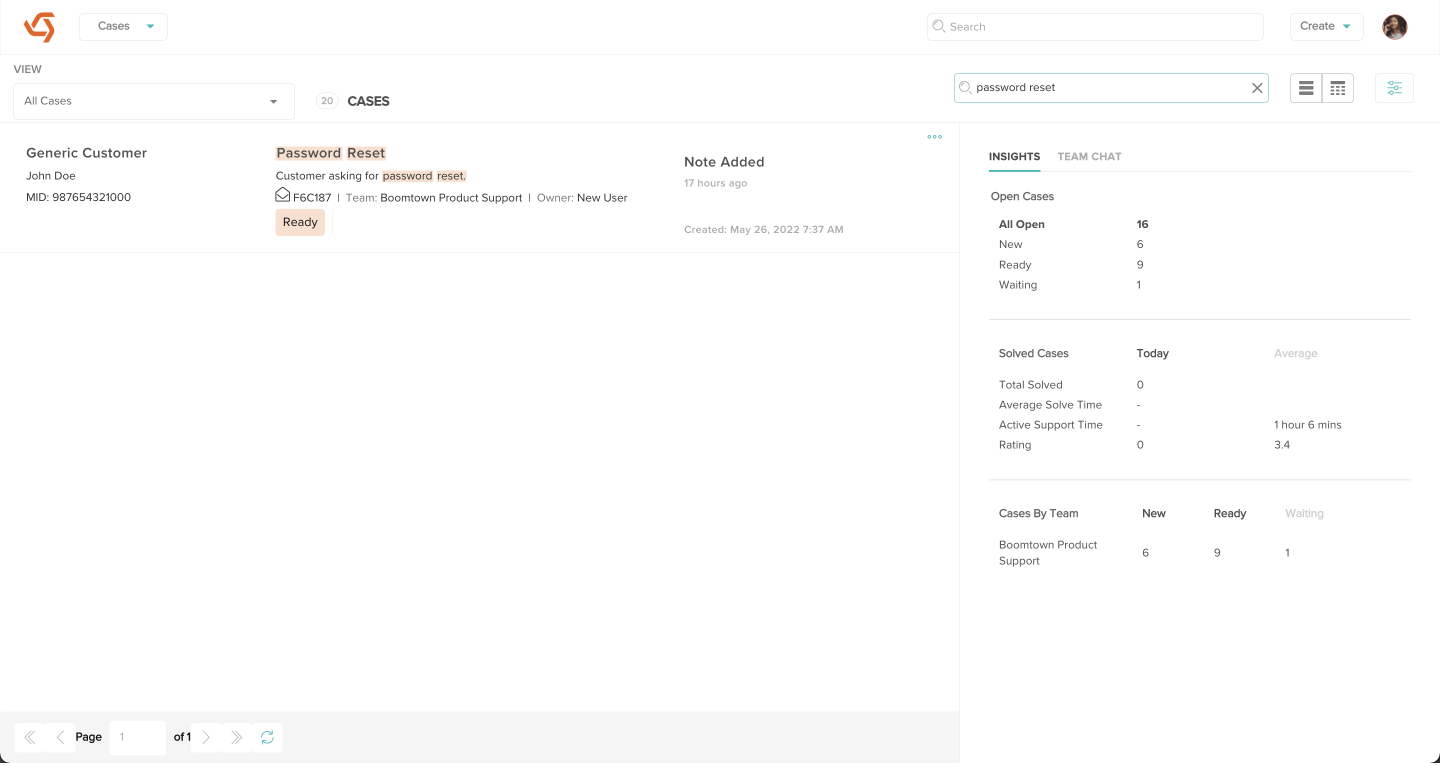
- In the Case panel, click the Set to Waiting button.
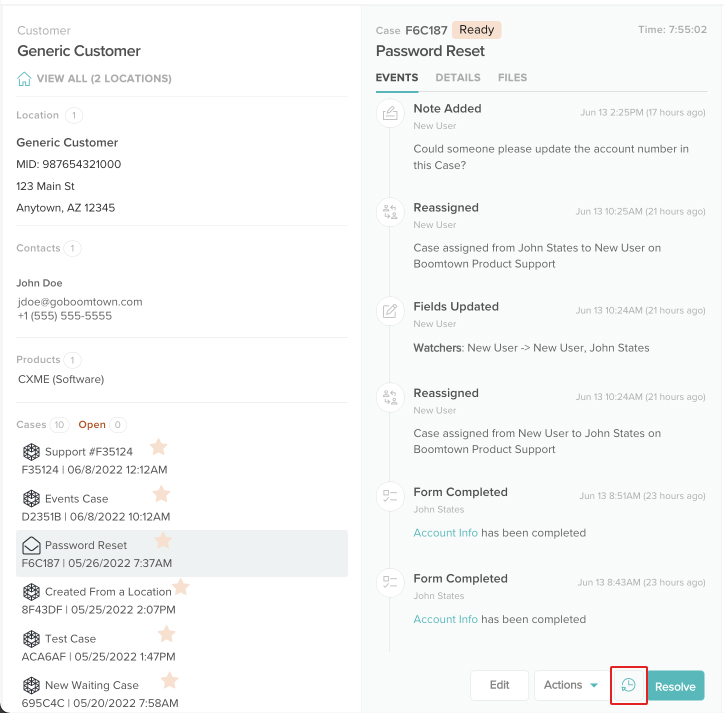
- Select a Waiting for reason, choose who the Case should be returned to if it automatically comes out of Waiting status, and add any notes regarding why the Case is being set to Waiting.
Required fields will have a red asterisk next to them. You will not be able to set the Case to Waiting until those fields have been completed.
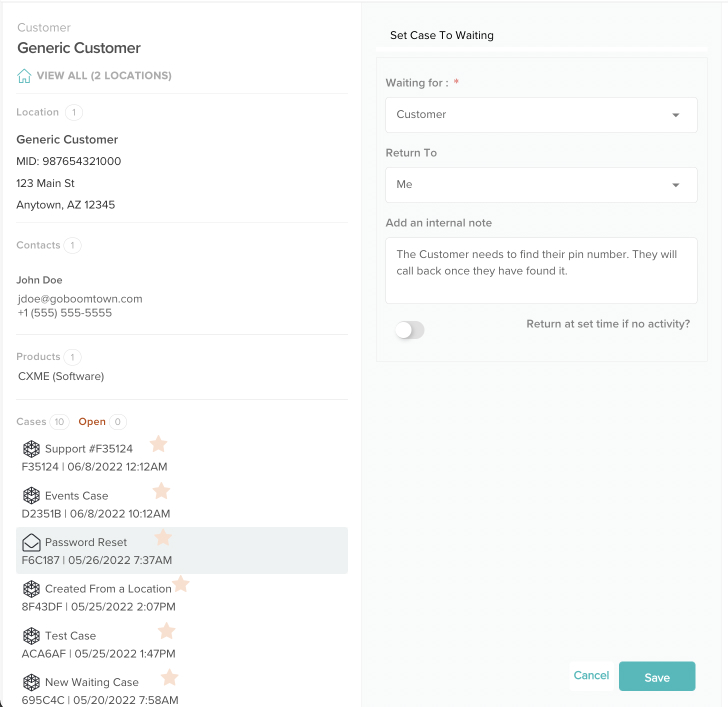
- Additionally, you can set up a time to automatically return the Case to Ready status by clicking the toggle switch next to Return at set time if no activity? Cases can automatically be returned to Ready status after a certain amount of time has elapsed or at a specific date and time. When you are done, click on the Save button.
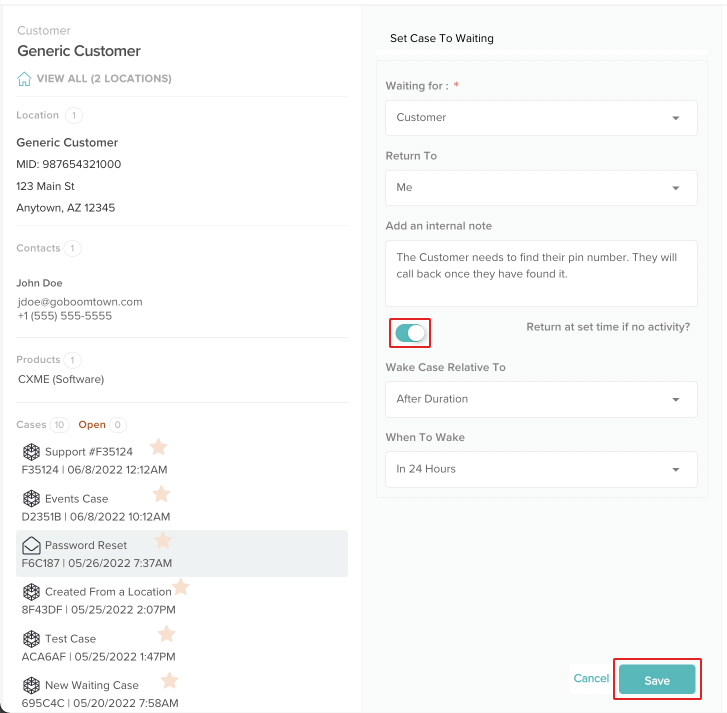
- The Case is now in Waiting status!
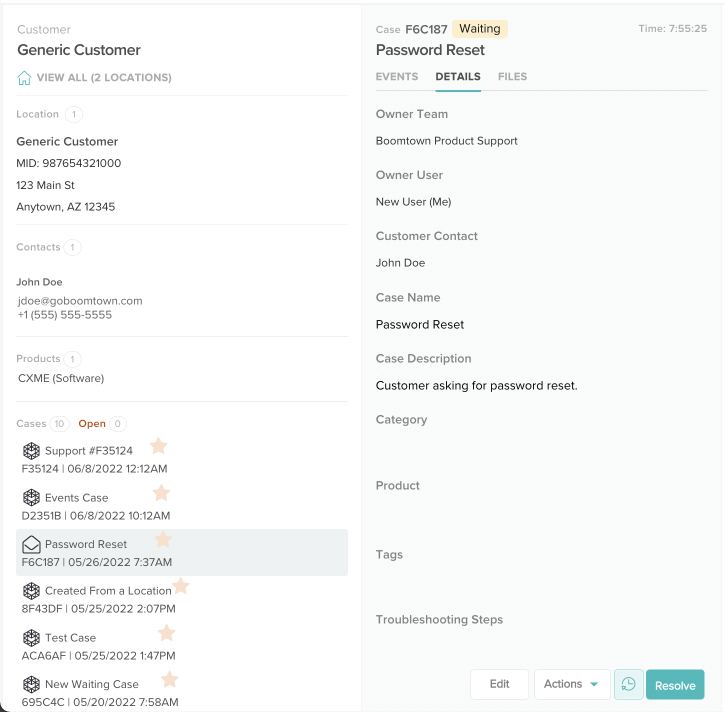
Set to Ready
If a Case is in Waiting status and is ready to be worked on again, you can set it back to Ready status in the CX Manager. Let's check it out!
Manually setting a case to Ready this way will override any of the Return To or Return Time settings that were applied when the Case was set to Waiting.
- Access the Case you wish to move from Waiting to Ready status. You can find Cases using the Site Search bar at the top or the individual search bar in the Cases view.
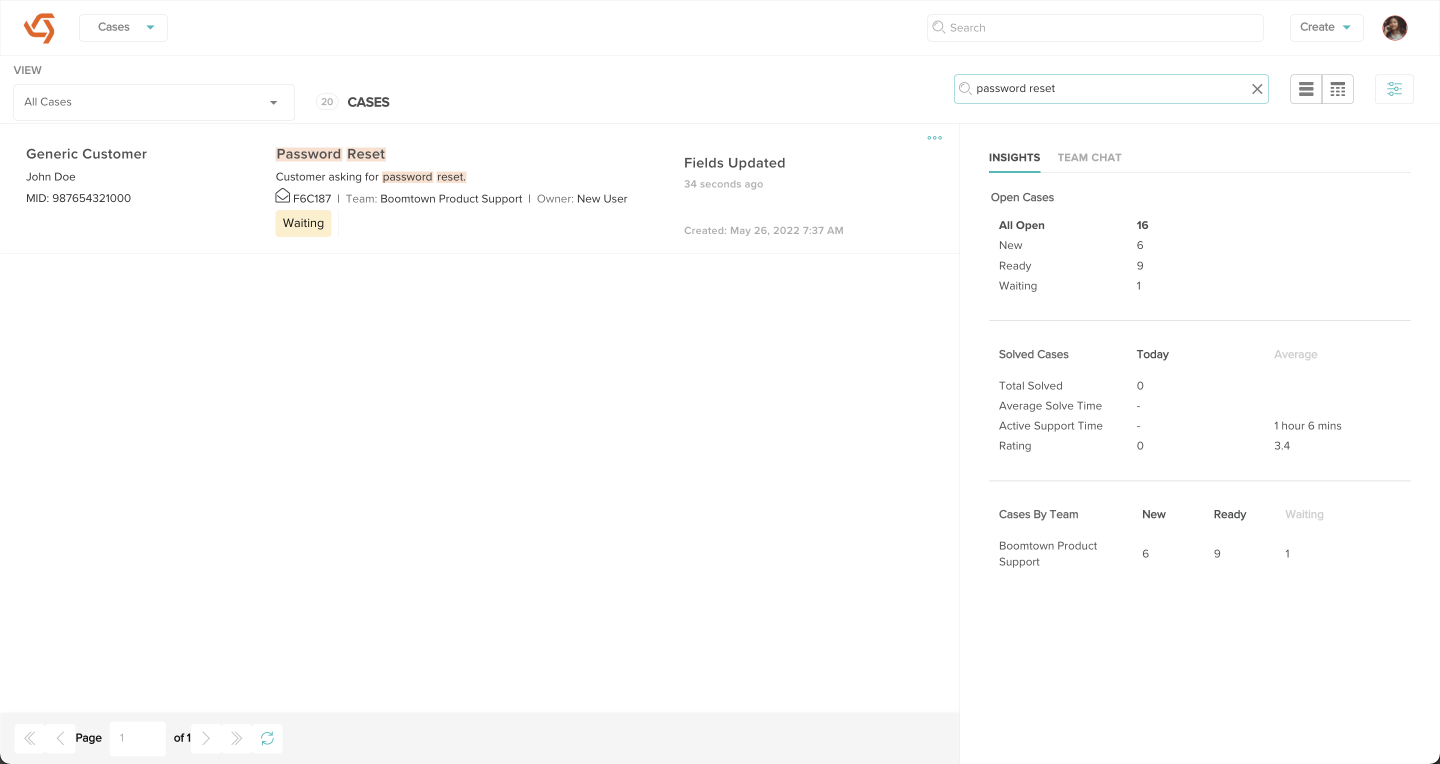
- In the Case panel, click the Set to Ready button.
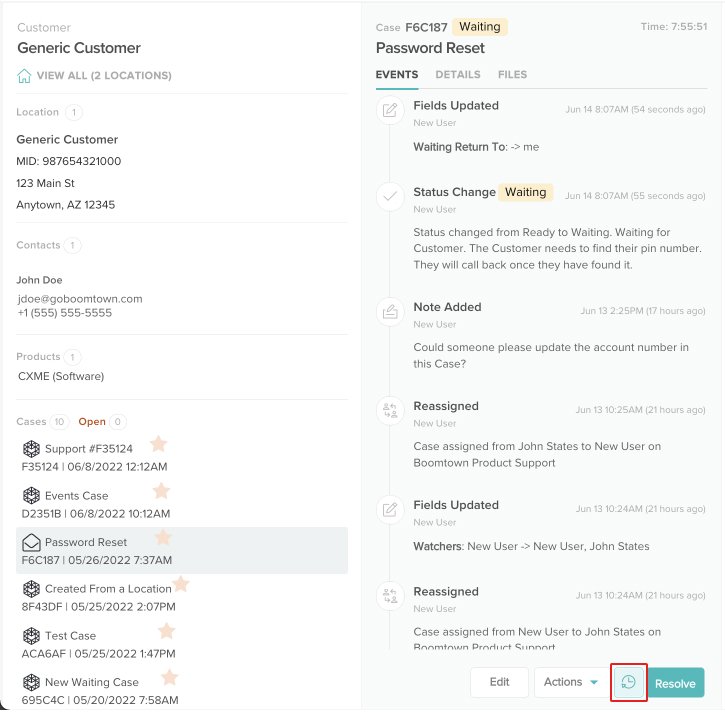
- The Case is now in Ready status!