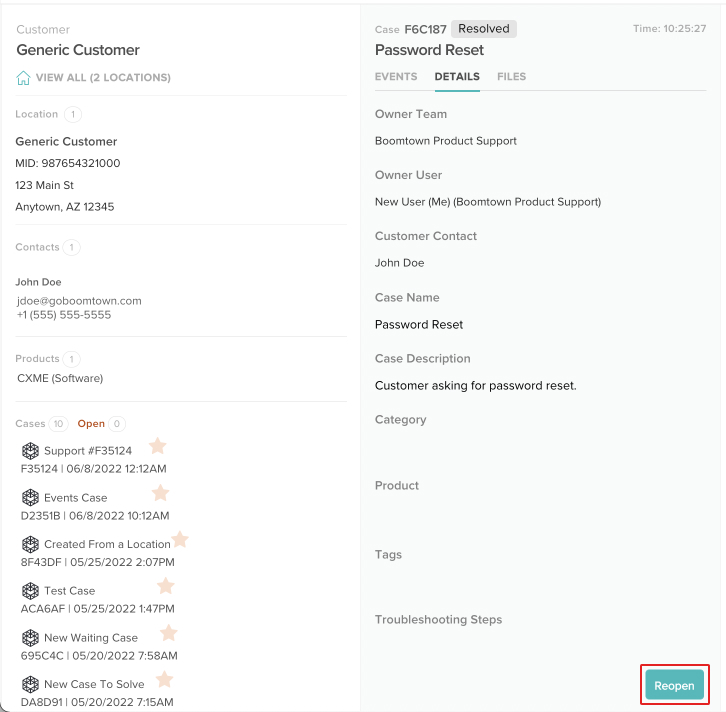Resolve a Case
What to do when a Case has been completed.
Last Updated:What's in this article?
Case Resolution
If you no longer need to update a Case, you can manually resolve it. Resolved Cases can always be reopened if needed. A Case that is in Resolved status will automatically reopen and change back to Ready status if there is an active communication thread attached to the Case (e.g. email, chat, etc.) and a new message gets sent to the Case. If a Customer ends a chat case, it will automatically move to Resolved status. The Case will move to Closed status if the Customer also leaves a star rating on the chat Case. Cases in Closed status will close any communication threads attached to the Case. So if a new message gets sent to a Case that is in Closed status, a new Case will be created. Cases in Resolved status will automatically move to Closed status after 2 weeks. When a Case with an active communication thread attached to it is moved to Closed status, a transcript of the messages will be added to the Files tab in the Case panel.
Resolve a Case
It's easy to resolve a Case in the CX Manager. Let's learn how!
- Access the Case you wish to resolve. You can find Cases using the Site Search bar at the top or the individual search bar in the Cases view.
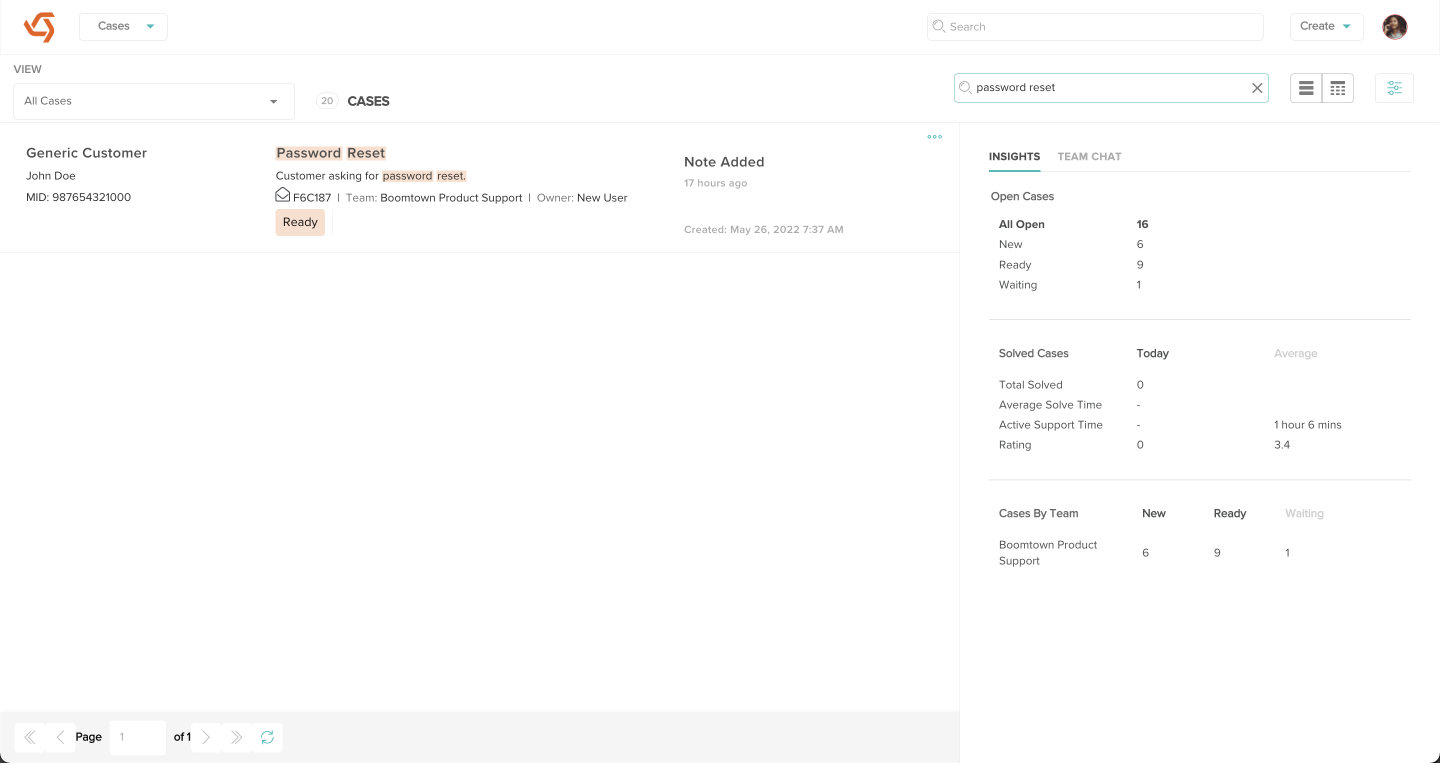
- In the Case panel, click the Resolve button.
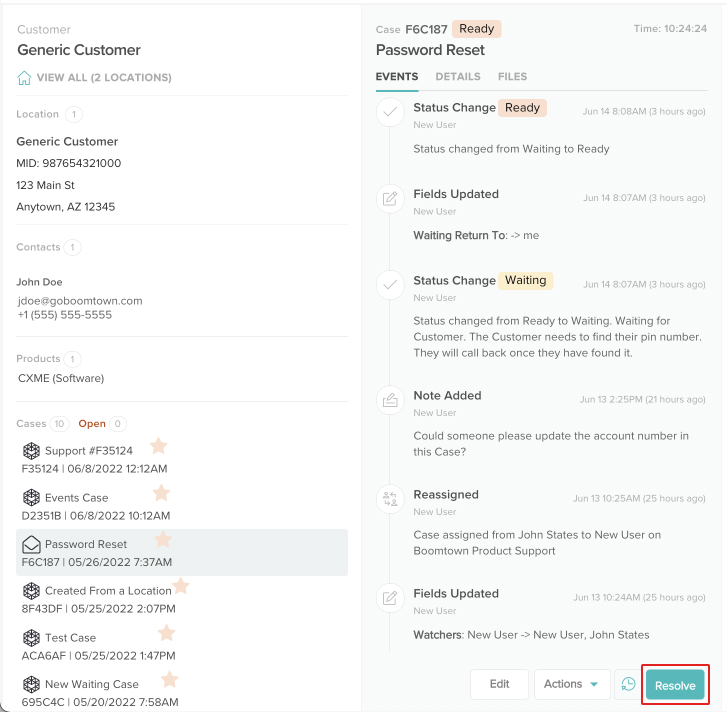
- You will be able to update any of the standard Case details if you need to. You can also select the Resolution Status and add any notes regarding why you are resolving the Case. When you are done, click the Save button.
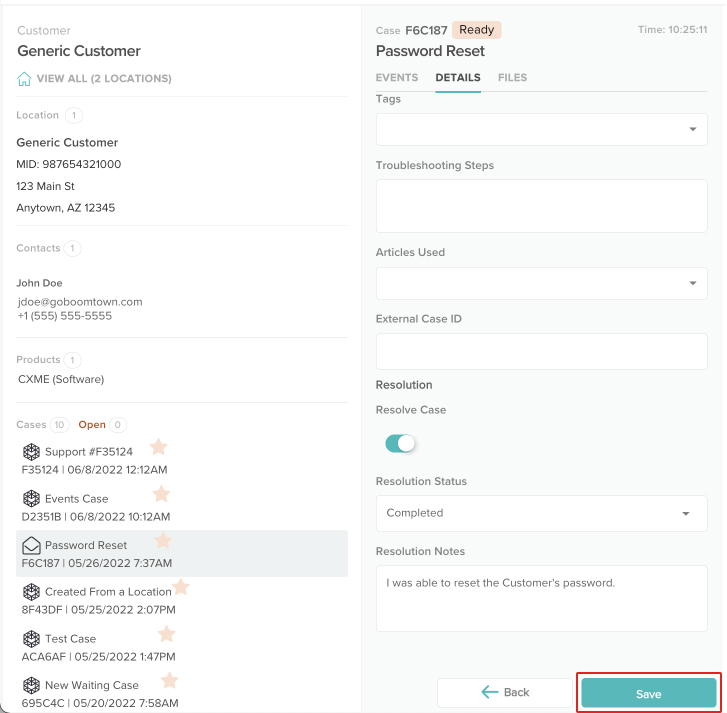
- The Case has been resolved! If you need to reopen a resolved Case, simply click on the Reopen button at the bottom of the Case panel.