My Cases
Learn all about your Cases in the My Work view.
Last Updated:What's in this article?
Let's take a look at your Cases!
The My Work view organizes all of your Cases so you can easily access what you need and when you need it.
Clicking on any Case card will take you directly to the Case.
If you click on the 3 dot menu at the top right of any Case card, you will be presented with a menu of actions you can perform on the Case. The options you see will depend on your specific Role & Permissions.
Your Cases are grouped into different sections and each section is collapsable so you can focus on what is important to you.
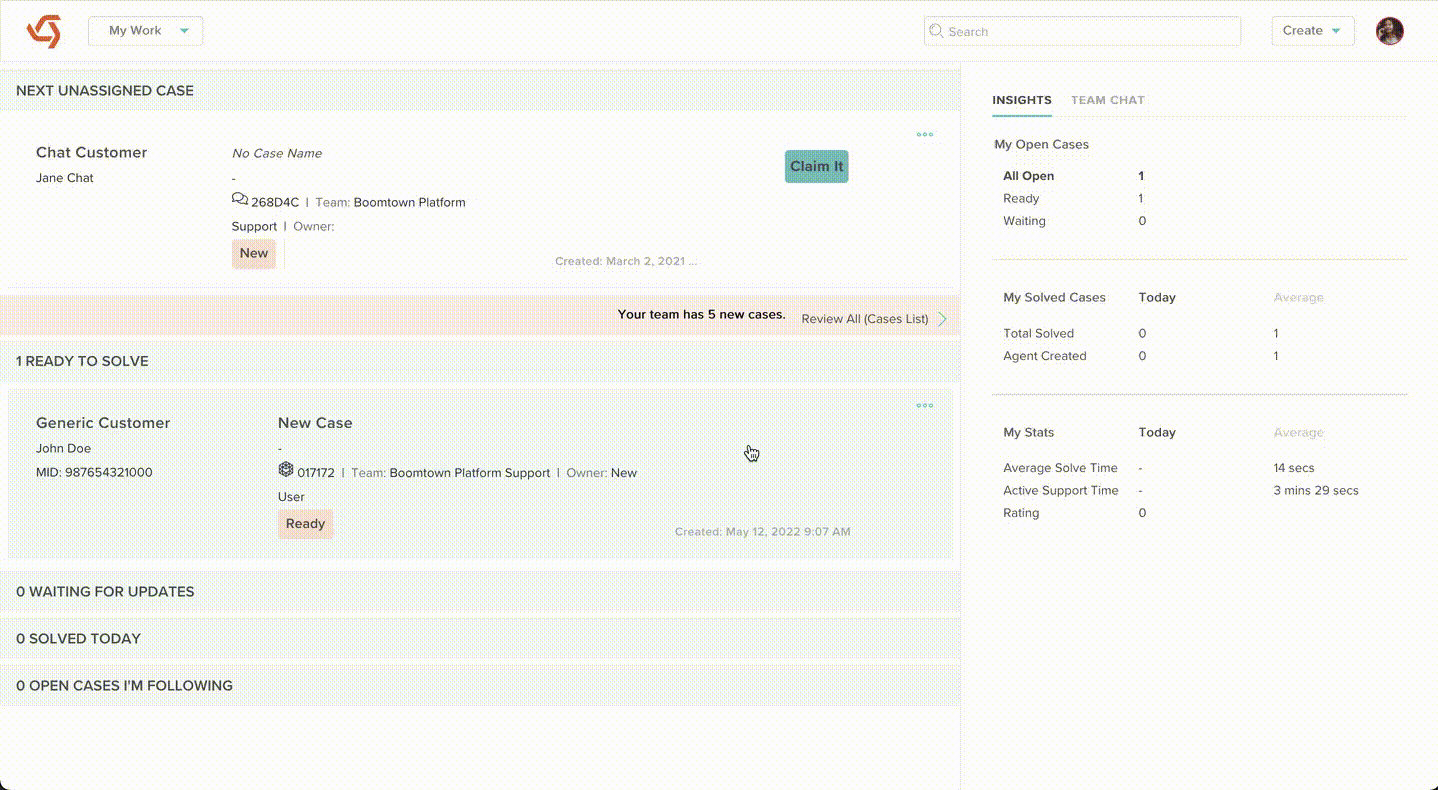
Next Unassigned Case
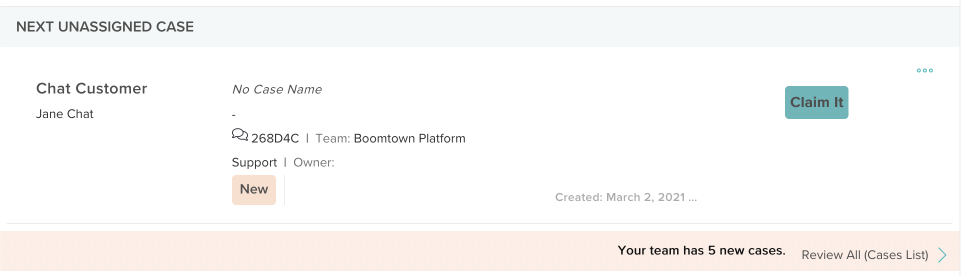
To make your workflow more efficient, your Team's next unassigned Case is accessible in the top section of your Cases. These are Cases in New status that have been assigned to a Team you are on but do not have an owner.
You can easily claim the Case by clicking the Claim It button. You can also see the total number of new unassigned Cases your Team has in the bottom right corner of this section. You can see them all in the Cases view by clicking on Review All (Cases List) >.
The Case you see in the Next Unassigned Case section will depend on a couple of different factors:
Cases are prioritized by type, or how they were created (first being the highest priority):
1. Web Connect
2. Support SDK
3. Phone
4. Email
5. SMS
6. Platform (includes created via API)
If there are any new Cases created today, the newest unassigned Case will show up first under Next Unassigned Case, following the priority-by-type list above. If there are no new Cases created today, you will see the oldest unassigned Case, following the priority-by-type list above.
The Cases in all of the following sections are listed by the date and time they were created, from the newest at the top to the oldest at the bottom.
Active Chat Sessions
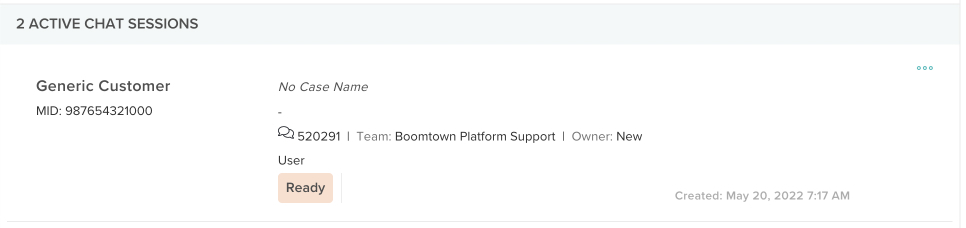
If you own any open chat Cases, they will all be organized together in this section.
Ready To Solve
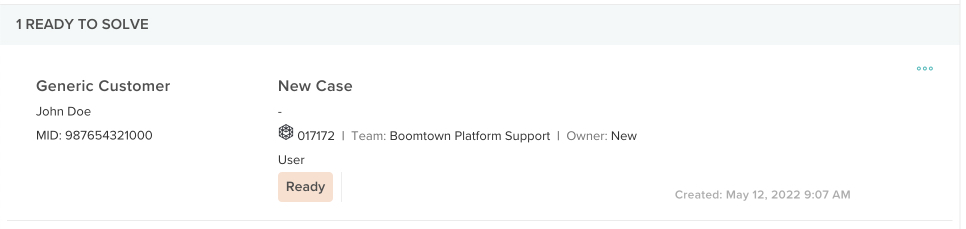
All of the non-chat Cases you own that are in Ready status will be organized together in this section.
Waiting For Updates
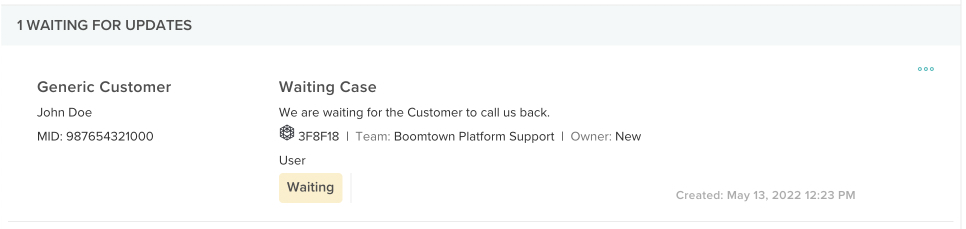
All of the Cases you own that are in Waiting status will be organized together in this section.
Solved Today
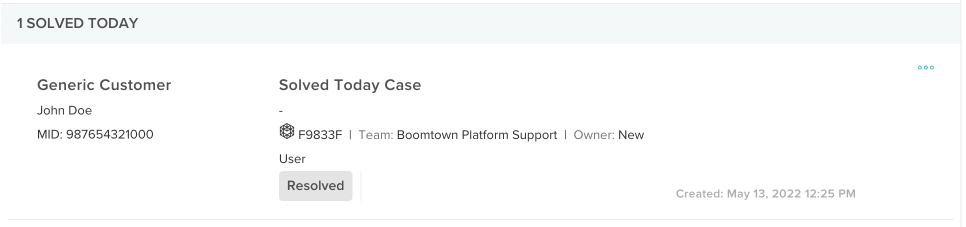
All of the Cases you own that are in Resolved status will be organized together in this section.
Cases in Closed or Canceled status will not appear in the Solved Today section.
Open Cases I'm Following
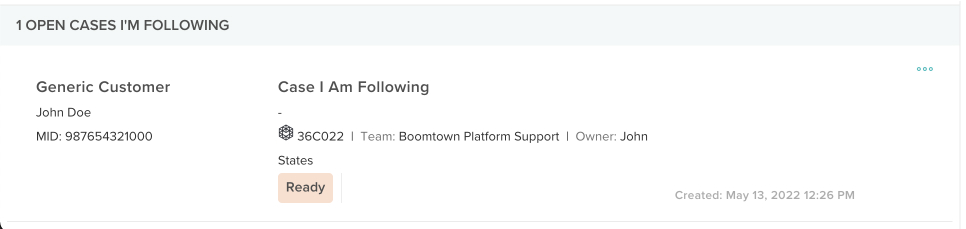
If you are not the owner of the Case but are a Collaborating User, it will appear in this section.
