Cases: Table Display
An in-depth look at a table of Cases.
Last Updated:What's in this article?
Cases Table
The Cases view can be set to display the Cases list in a table if you prefer organizing your cases that way. Any Cases view can be displayed as a table by clicking on the table button towards the top right of the Cases view. Let's take a closer look at the table display and its features.
Clicking on any row in the table will take you directly to the Case.
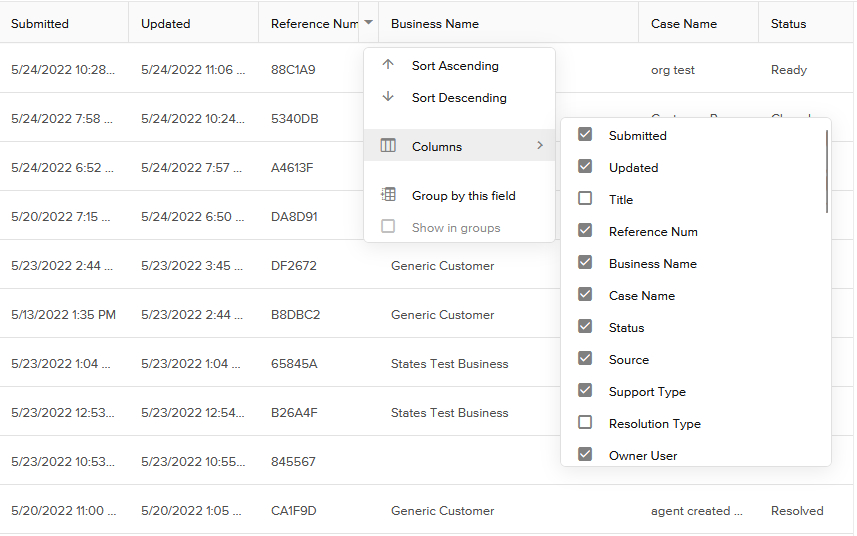
- The top row is comprised of column header fields. Each field describes the information in the column beneath it. You can sort the table by any of these fields simply by clicking on them. The table defaults to sorting by Updated, with the newest updated Case at the top.
- If you hover your mouse over any of the column header fields, a triangle picklist button will appear. Clicking on that button will open a menu that allows you to sort the table by that specific column header field, add or remove columns from the display, as well as group rows by a specific field (you can always ungroup those rows by unchecking the box next to Show in groups).
- You can change a column's width by clicking and dragging the line to the left or right of a specific field. You can also rearrange them by dragging and dropping the field:
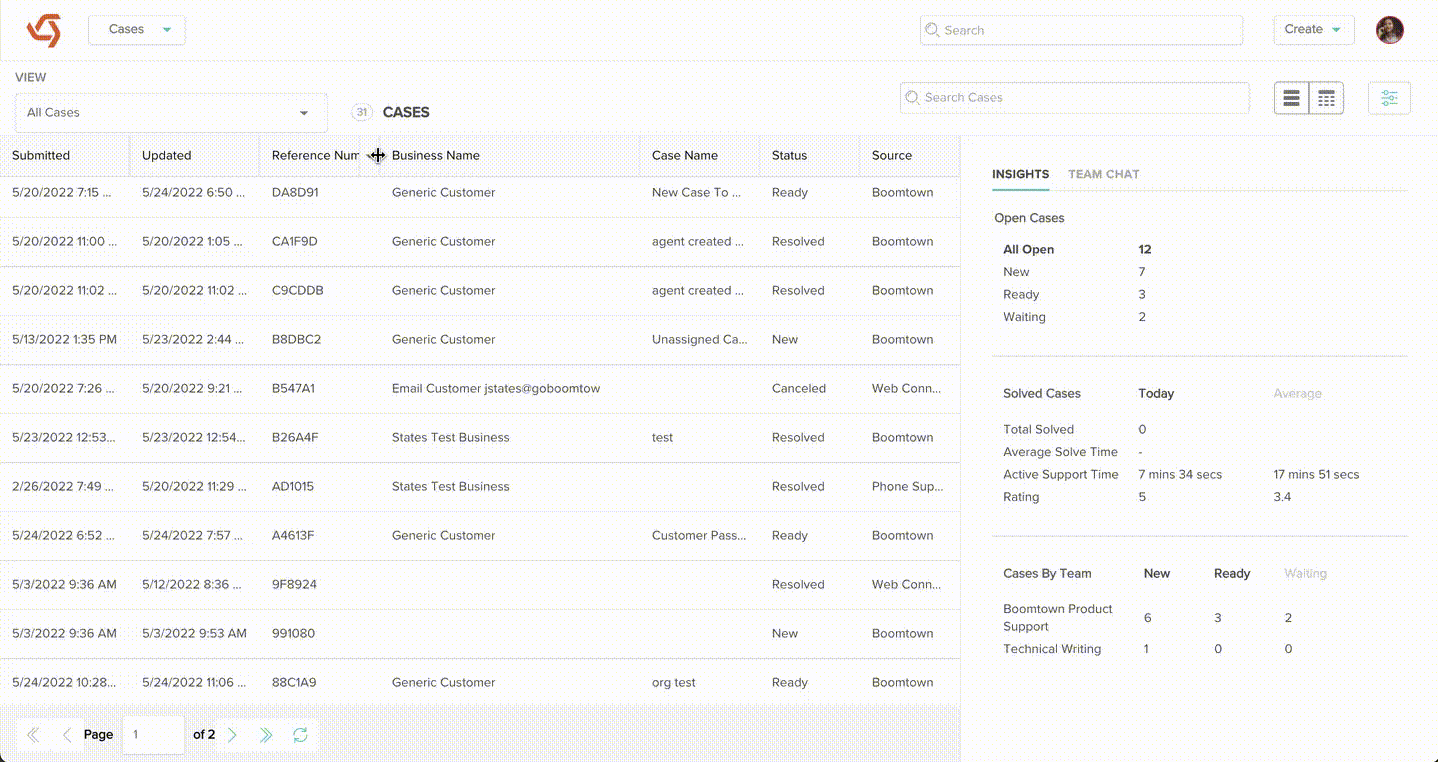
Making any adjustments to the table display will not save and will only stay in effect while you are in that specific table display.
The default views (All Cases, Open Cases, All Unassigned Cases, and My Team's Unassigned Cases) will always default back to the Card display.
