Add or Remove a User from Teams
Update which Teams a User is on.
Last Updated:What's in this article?
Users & Teams
Teams can be used to organize groups of Users together. You can run reports or use filters to create custom Case views for specific Teams. Adding a User to a Team will give them access to their Team Chat room. It will also show the User unassigned Cases in their My Work and Cases views. You can easily add a User to Teams or remove them from Teams in the Users section of the Settings view. Let's learn how!
Your ability to add or remove Users from Teams depends on your Role & Permissions.
Add a User to Teams
You can add a User to Teams when you create their profile or update which Teams they are on later.
- Click on your avatar at the top right, then click on Settings.
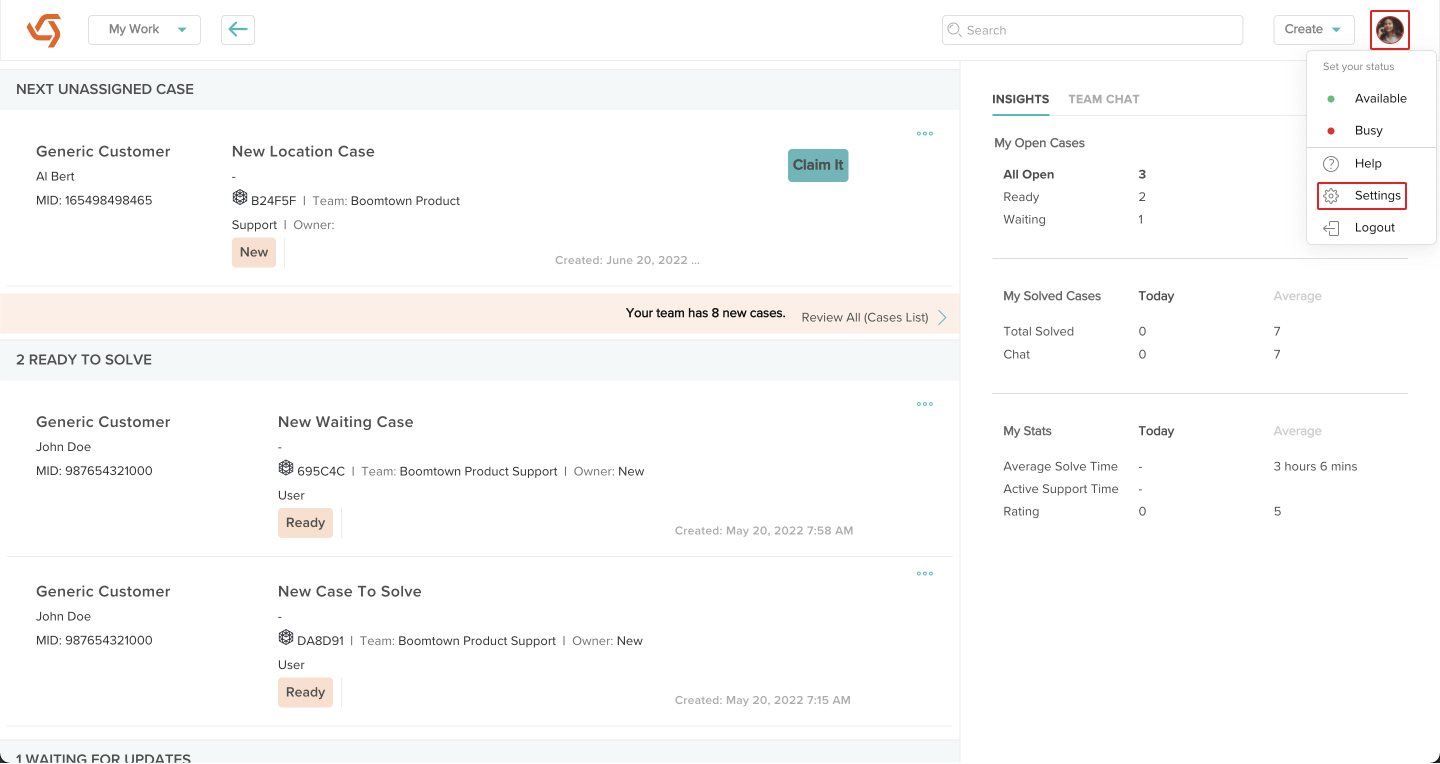
- Click on Users under Organization.
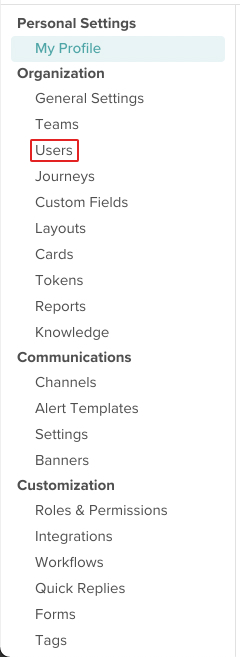
- Click the Edit icon next to the User you wish to add to Teams.
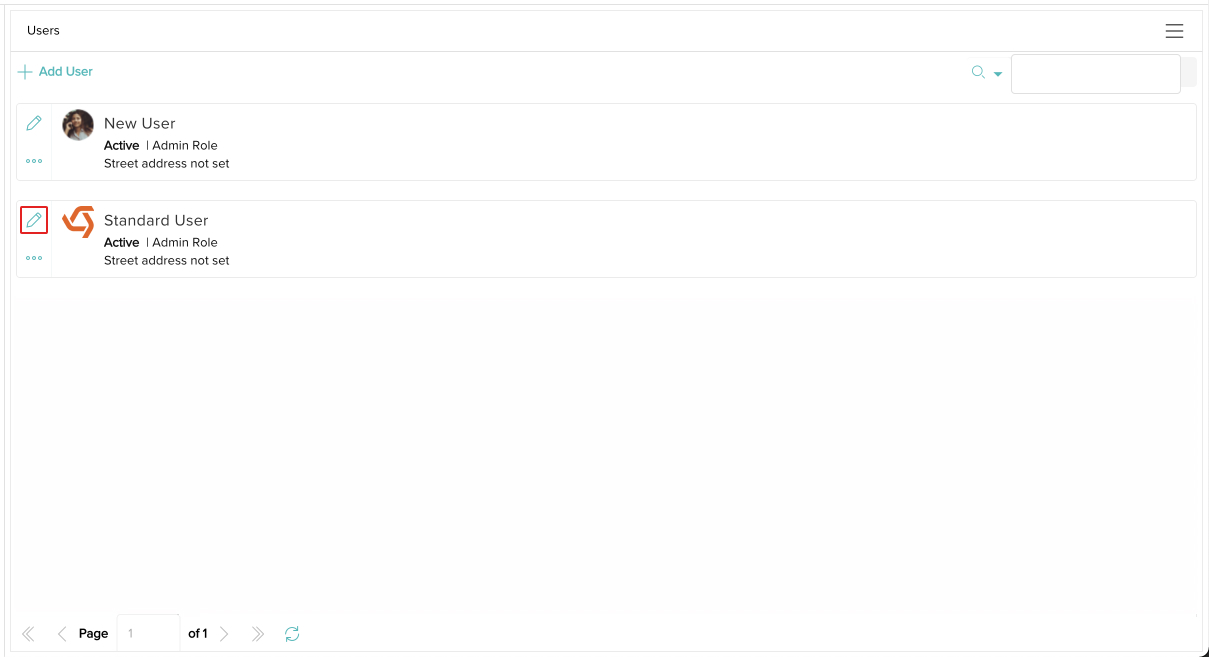
- Scroll down and click the Add To Team button.
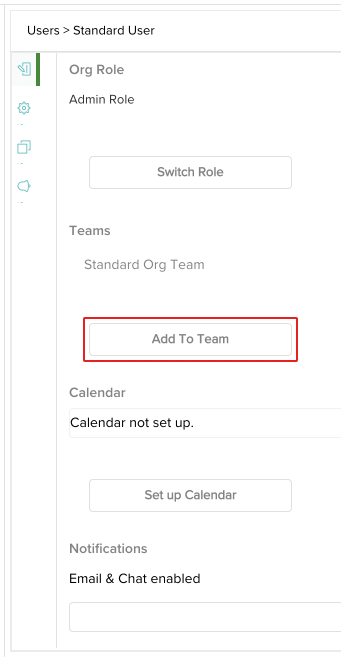
- Use the searchable picklist to add the Teams you want this User to be on. When you are done, click the Save & Exit button.
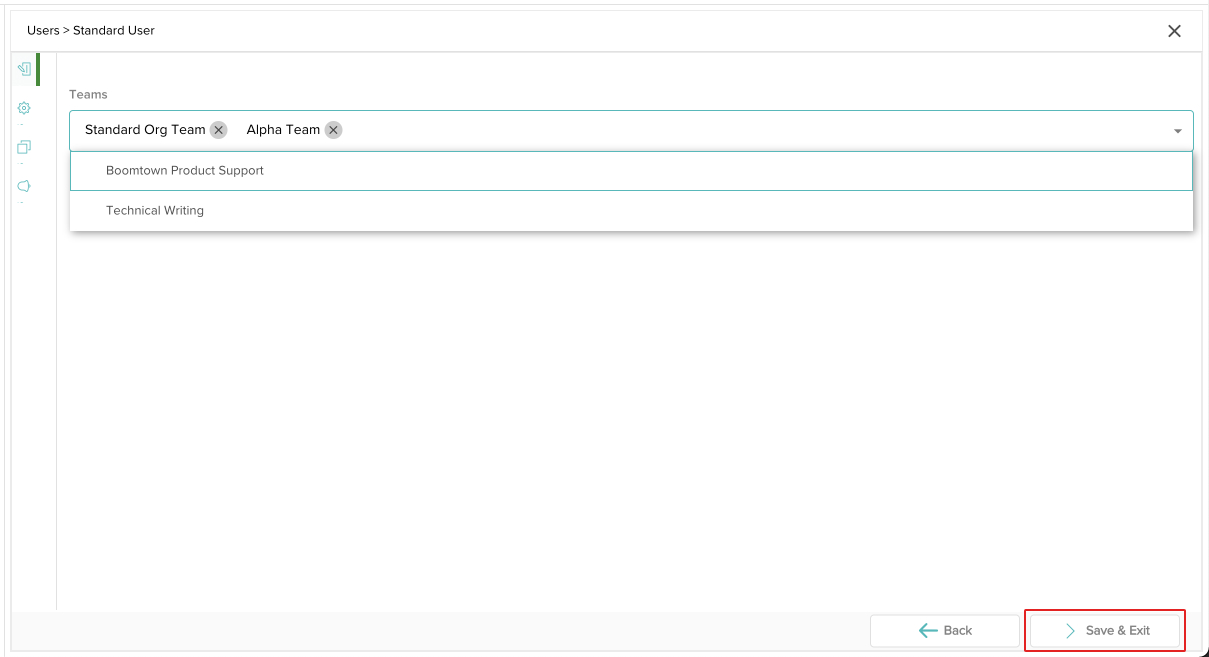
- The User's Teams have been updated!
Remove a User from Teams
You can remove a User from Teams if they no longer need to be on them.
- Click on your avatar at the top right, then click on Settings.
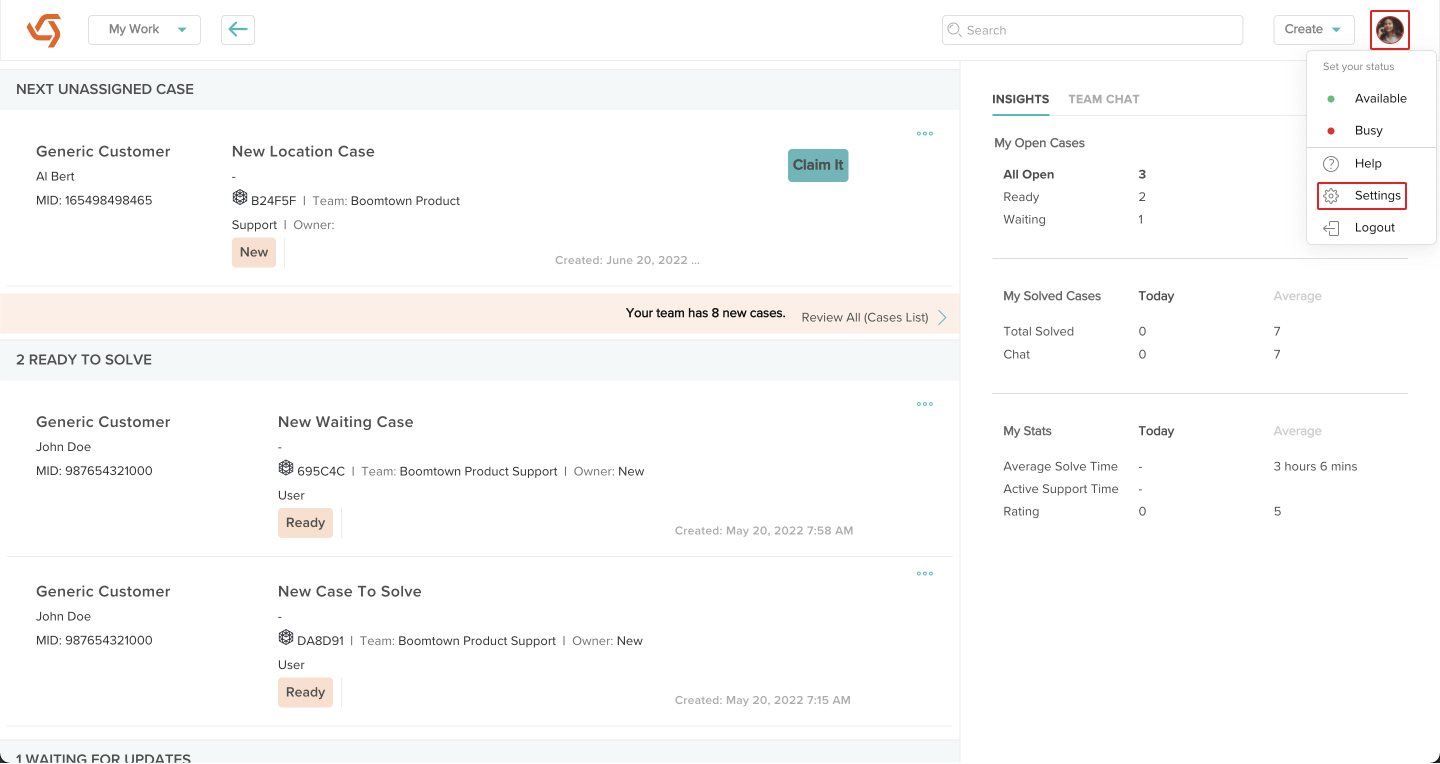
- Click on Users under Organization.
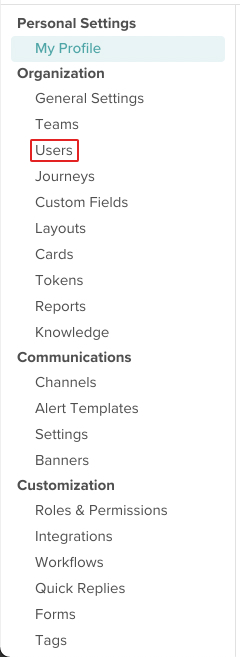
- Click the Edit icon next to the User you wish to remove from Teams.
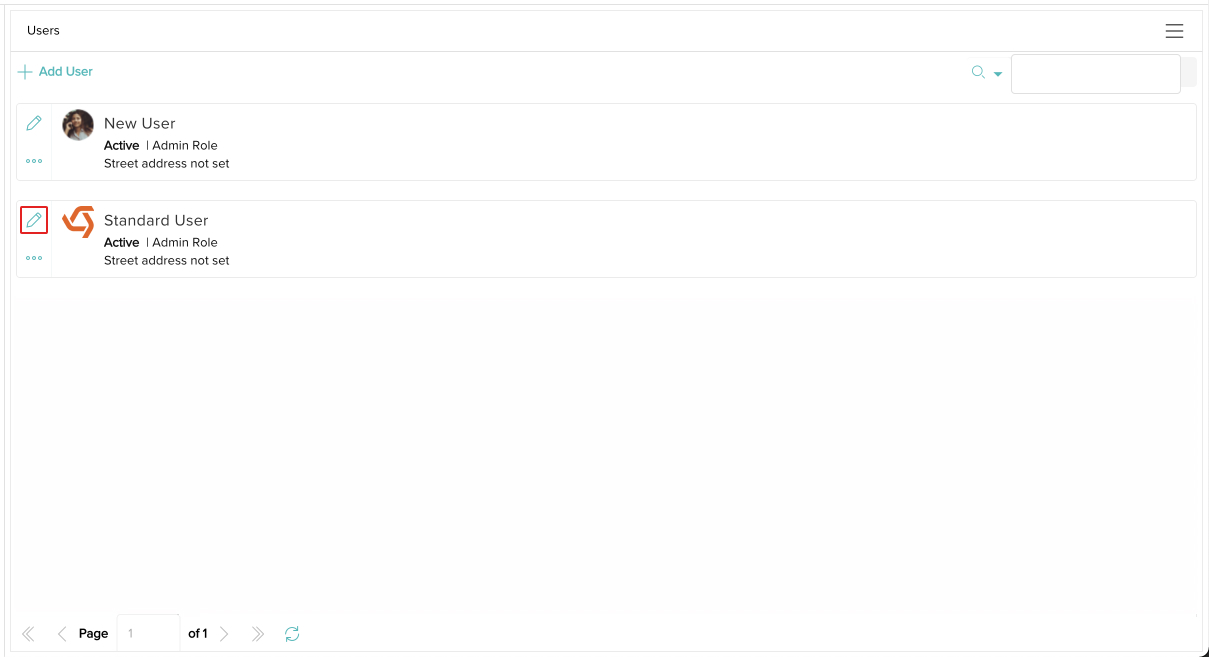
- Scroll down and click the Add To Team button.
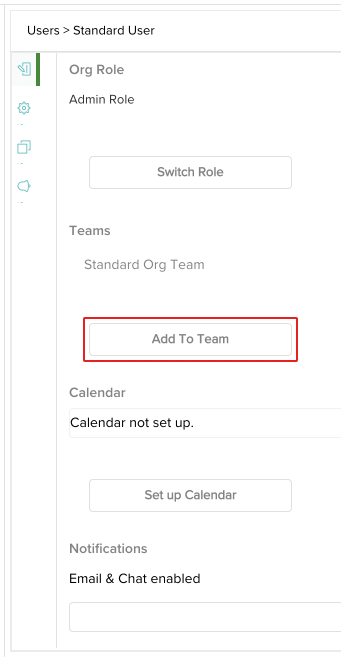
- Click on the X next to each Team you no longer want the User to be a part of. When you are done, click the Save & Exit button.
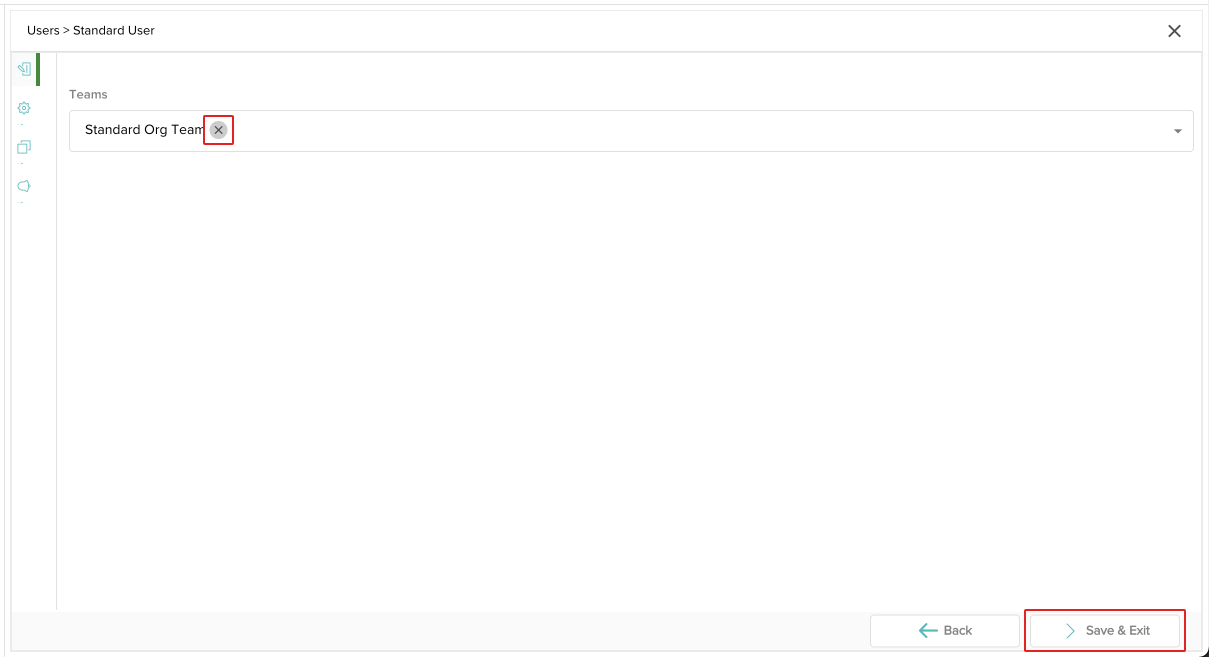
- The User's Teams have been updated!
