Add, Edit, or Delete a Contact
Learn how to update a Location's Contacts.
Last Updated:What's in this article?
Organize a Location's Contacts
Contacts are individuals associated with a particular Location, from business owners to employees. The Contact's email address and phone number can be used to automatically assign Cases to the appropriate Location via communication channels and integrations. Each Location can have several Contacts. Let's learn about updating your organization's Contacts!
Your ability to add, edit, or delete a Contact depends on your Role & Permissions.
Add a Contact
If a new person is requesting support, it is easy to add them as a Contact to make sure their Cases are assigned to the appropriate Location.
- Access the Location you would like to add a Contact to. You can find Locations using the Site Search bar at the top or the individual search bar found in the Customers view.

- Click on the Location in the Customer panel.
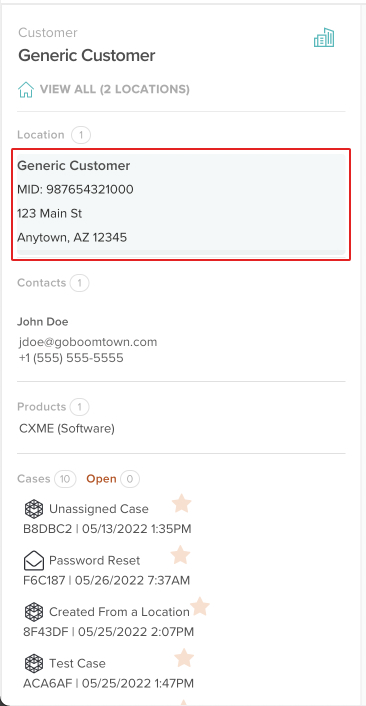
- At the bottom of the Location panel, click the Actions button, then click on Create Contact.
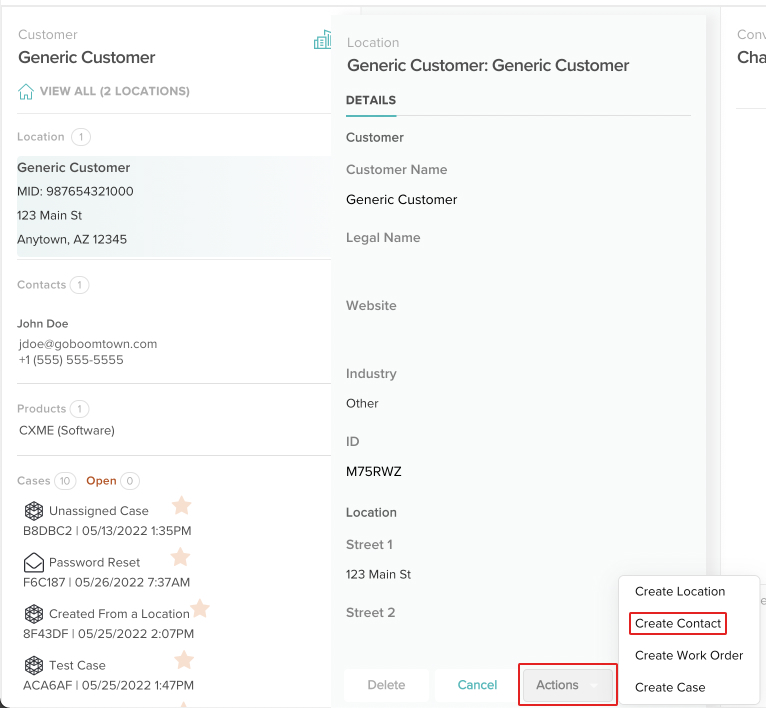
- Fill out all of the appropriate fields then click the Save button at the bottom of the Location panel.
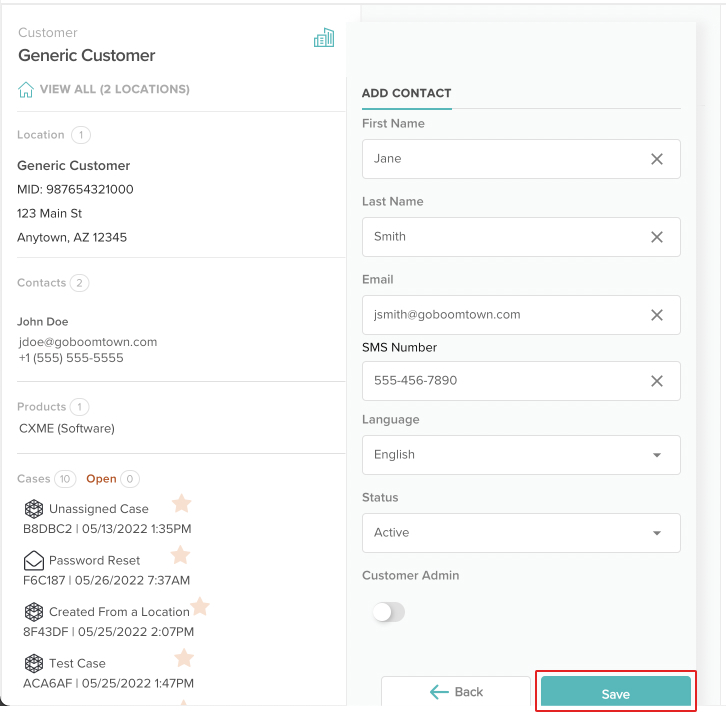
- Your new Contact has now been created!
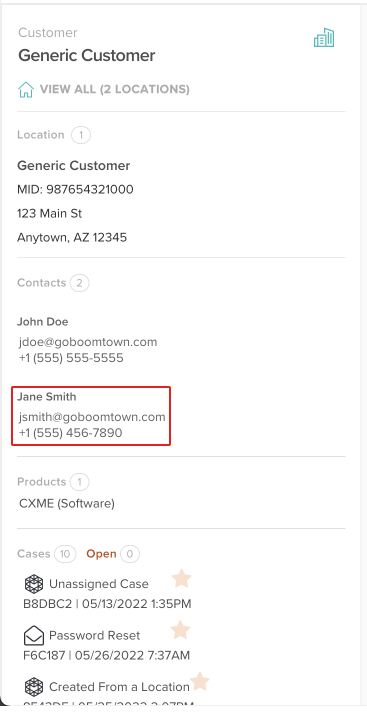
Edit a Contact
Follow these simple steps if you ever need to update a Contact's info.
- Access the Contact you would like to edit. You can find Contacts using the Site Search bar at the top, then click on the Contacts tab. If you know the Location the Contact is associated with, you can search for that Location using the individual search bar found in the Customers view.
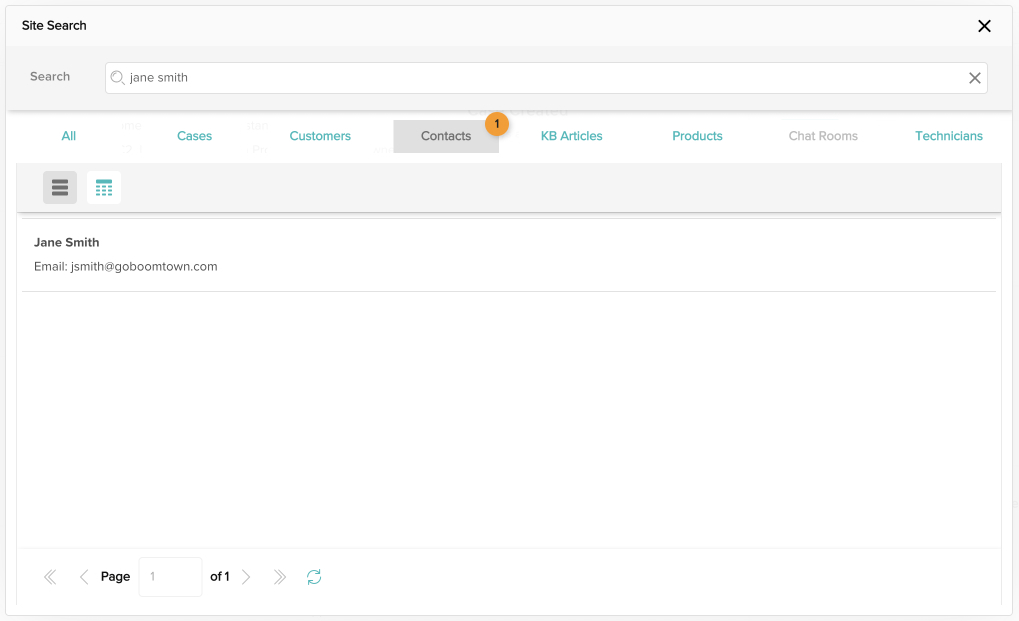
- Click on the Contact you want to edit in the Customer panel.
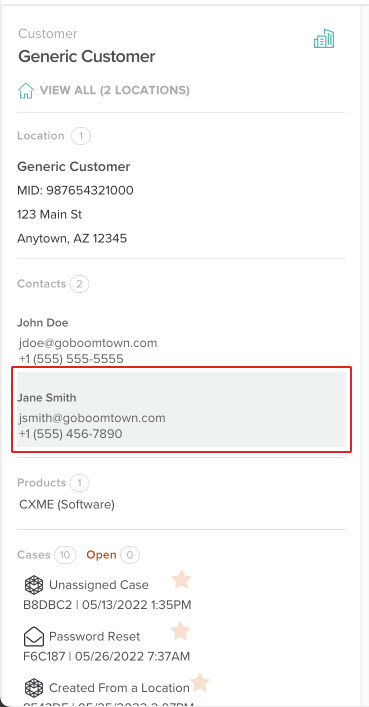
- At the bottom of the Contact panel, click the Edit button.
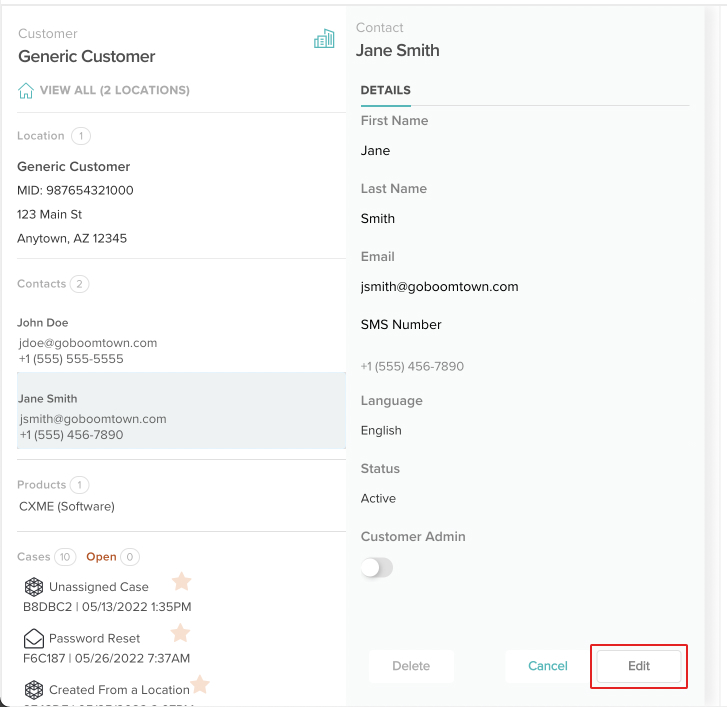
- Update any of the fields you want, then click the Save button.
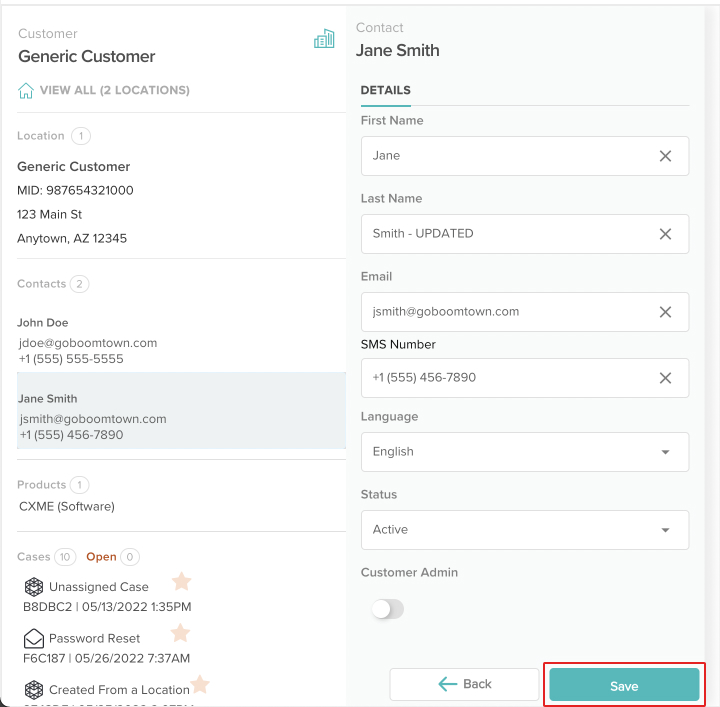
- The Contact now has up-to-date information!
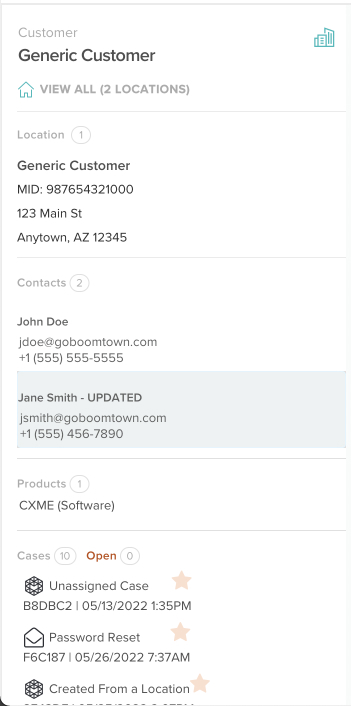
Delete a Contact
If a person is no longer associated with a particular Location, you can simply delete their Contact profile.
- Access the Contact you would like to edit. You can find Contacts using the Site Search bar at the top, then click on the Contacts tab. If you know the Location the Contact is associated with, you can search for that location using the individual search bar found in the Customers view.
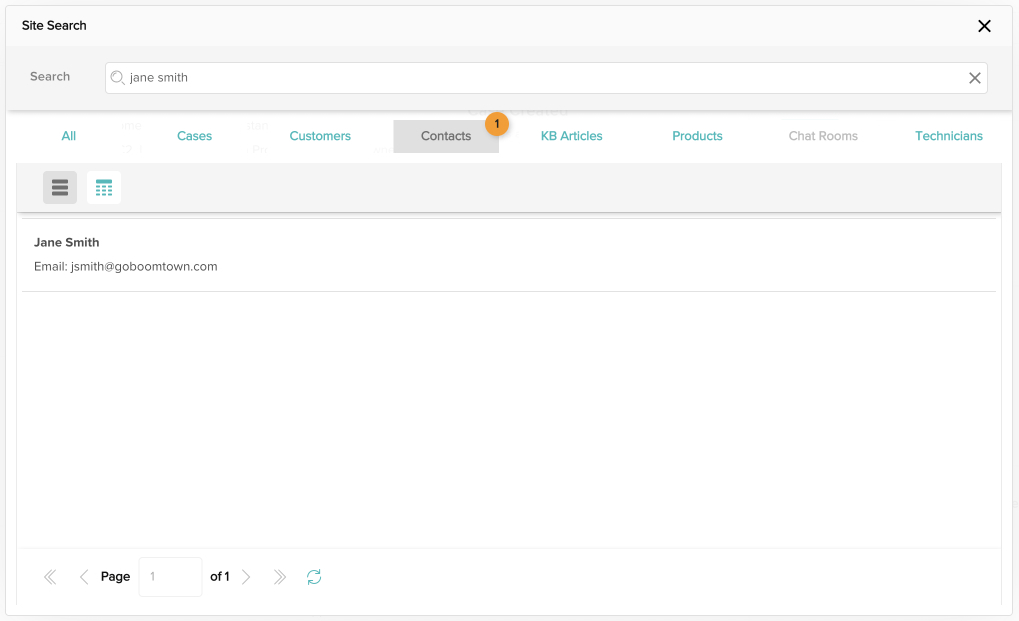
- Click on the Contact you want to delete in the Customer panel.
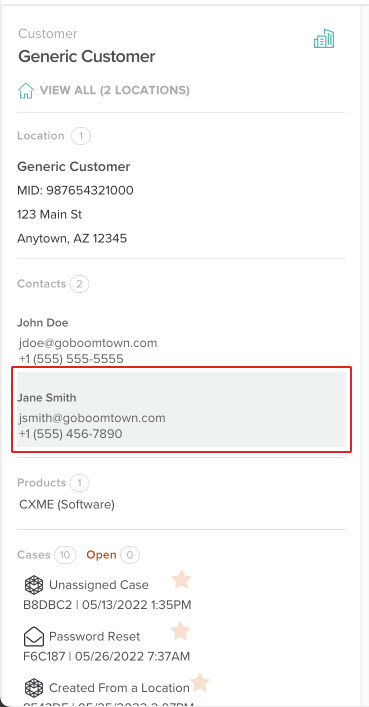
- At the bottom of the Contact panel, click the Delete button.
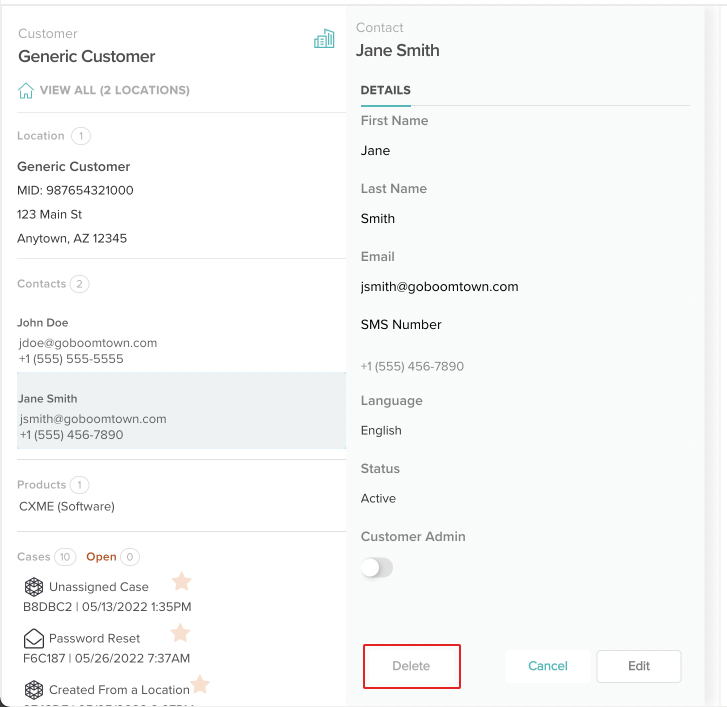
- You will see a popup asking you for confirmation. Click the Delete button again.
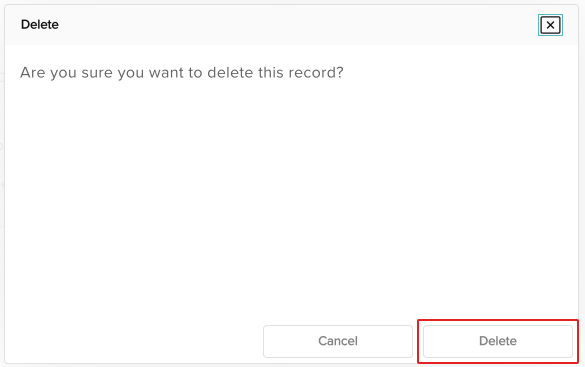
- The Contact has been deleted! You should no longer see their info listed under Contacts in the Customer panel.
