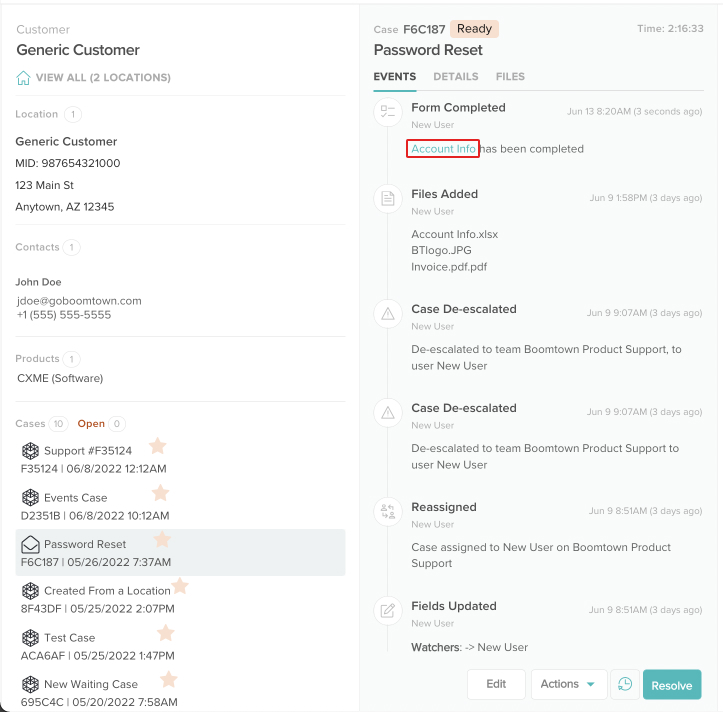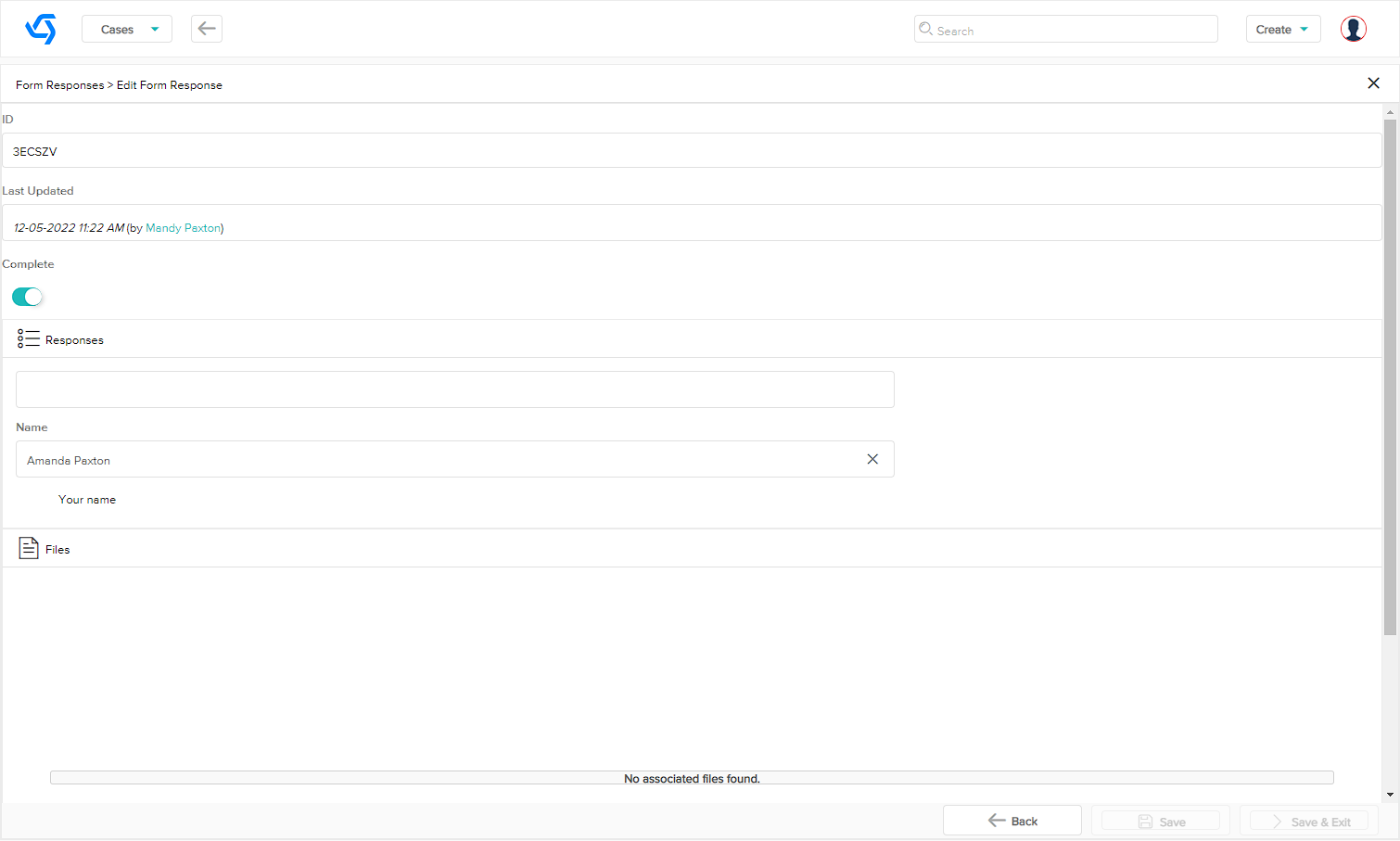Add a Form to a Case
Use forms to provide more information in a Case.
Last Updated:What's in this article?
Case Forms
Forms can be added to Cases to gather specific data that may not be applicable to every single Case. Any forms that are completed via communication threads (e.g. email, chat, etc.) will also be added to the Case. An event will be logged anytime a form associated with the Case gets completed. If you click on the Events tab at the top of the Case panel, you can see when a form was completed and access the results.
Your organization will need to have at least 1 form created.
Add a Form
It's easy to add and complete a form in the CX Manager. Let's learn how!
- Access the Case you wish to add a form to. You can find Cases using the Site Search bar at the top or the individual search bar in the Cases view.
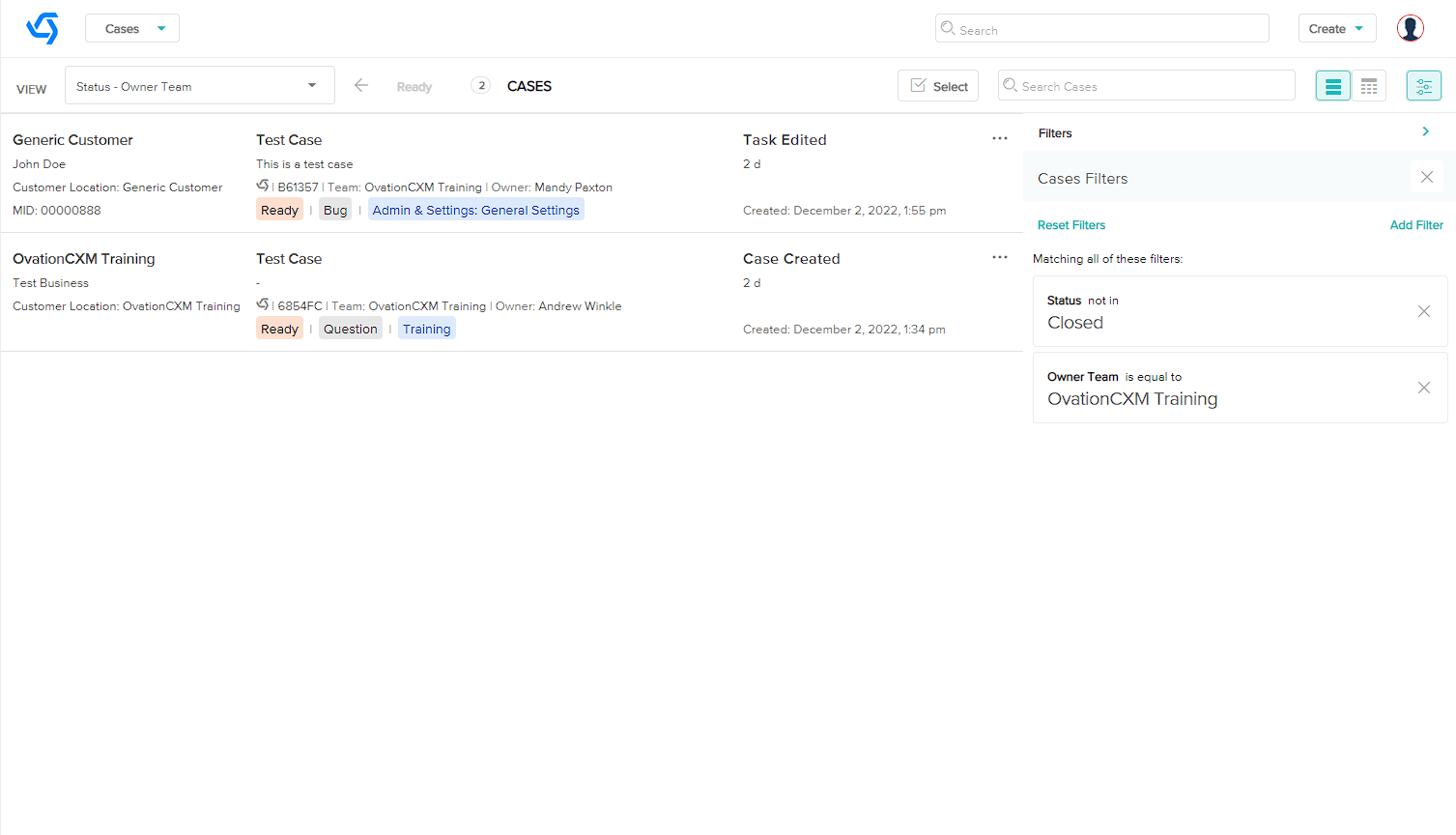
- In the Case panel, click the Actions button, then click on Add Form.
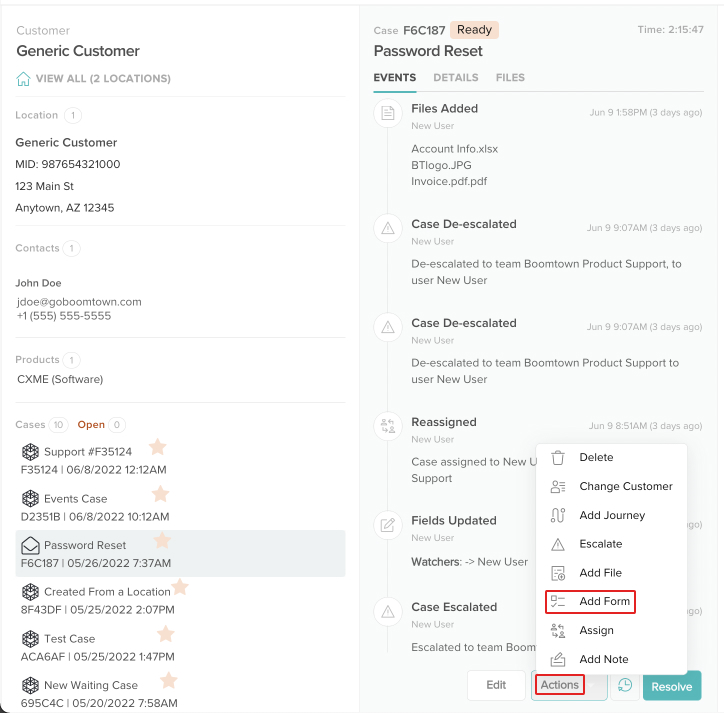
- Select a form from the picklist, fill out all of the appropriate fields, then click the Submit button at the bottom of the Case panel.
Required fields will have a red asterisk next to them. You will not be able to submit the form until those fields have been completed.
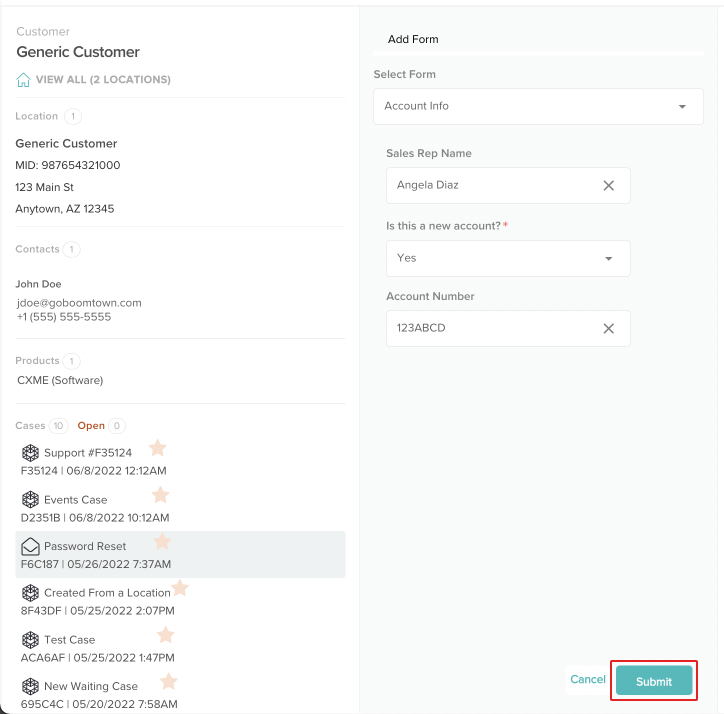
- Your form has been submitted! There will be a link available when you click on the Events tab in the Case panel that will take you to the results if you or your team ever need to review or edit a submitted form.