Assign a Case to a User or Team
Change the owner of a Case, add collaborators, or unassign it completely.
Last Updated:What's in this article?
Case Ownership
Cases can be assigned to different Teams and Users to make sure they are organized and seen by the right people. Sometimes it may be necessary to change the Owner User of a Case if a new person is taking over that Case. The Owner Team can be changed if a Case requires the attention of a different Team. Collaborating Users and Teams can also be added to increase visibility and notifications. You will only be able to select Owner Users if they are on the Owner Team so it is important that the correct Owner Team is selected before choosing an Owner User. If a Case has no Owner User, it is considered unassigned and available to claim by anyone on the Owner Team. If you are on the Owner Team of a Case, your name will always be listed first in the Owner User picklist so you can quickly claim Cases for yourself.
Case Assignment in the Card Display
You can easily assign a Case using the card display in the My Work or Cases views. Let's learn how!
- If the Case you wish to assign is not listed in the My Work view you can access it by searching for it in the Cases view.
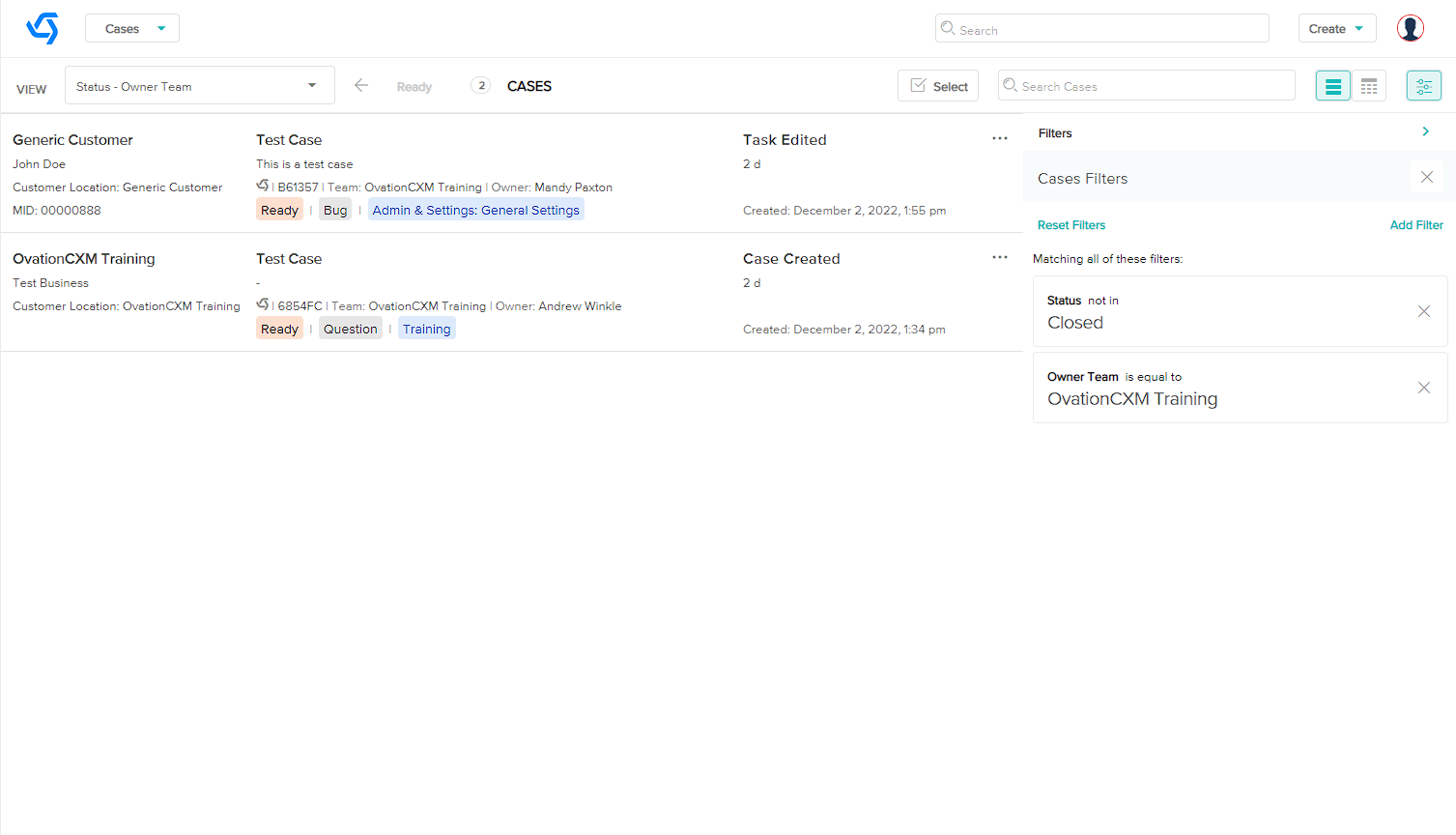
- Click on the three dot menu at the top right of the Case card, then click on Assign.
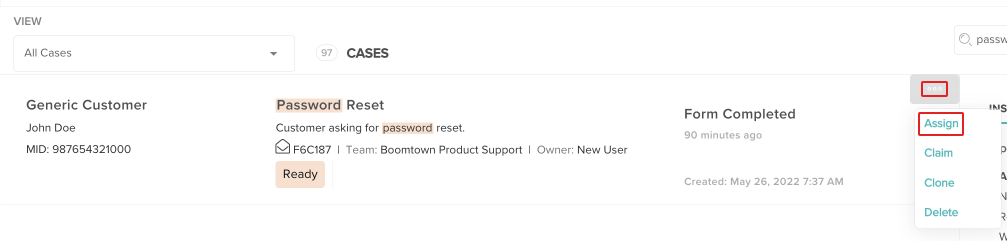
- Select the Owner Team and Owner User from the picklists then click the Save & Exit button.
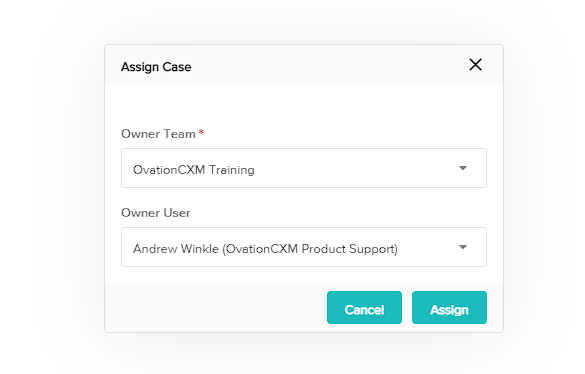
- The Case has been reassigned!
Case Assignment in the CX Manager
You can assign or unassign a Case in the CX Manager. Let's check it out!
- Access the Case you wish to assign or unassign. You can find Cases using the Site Search bar at the top or the individual search bar in the Cases view.
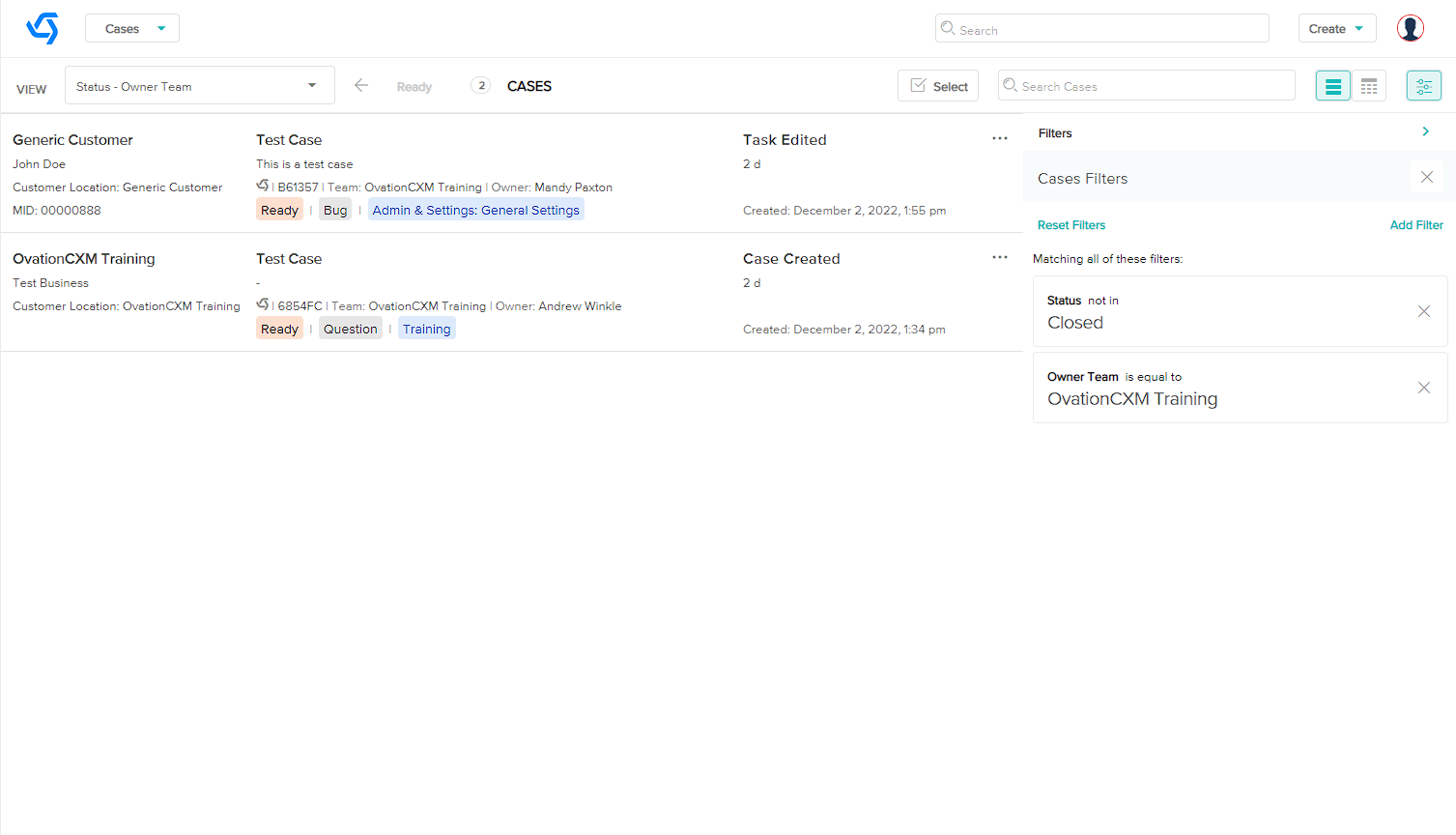
- In the Case panel, click the Actions button, then click on Assign.
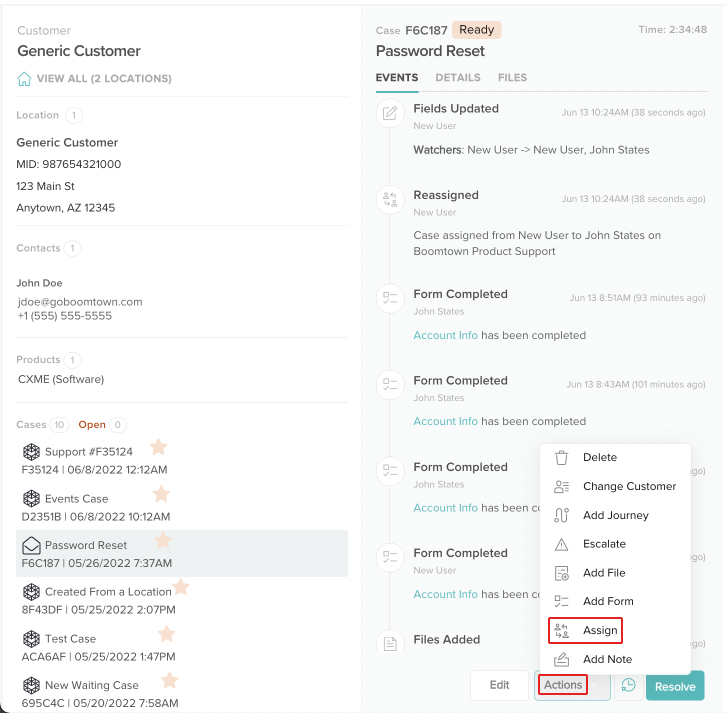
- Select the Owner Team and Owner User from the picklists. You can also add Collaborating Teams and Collaborating Users if you would like to increase their visibility on a Case and have them receive notifications. You can remove collaborators by clicking the X next to their name. When you are done, click the Save button.
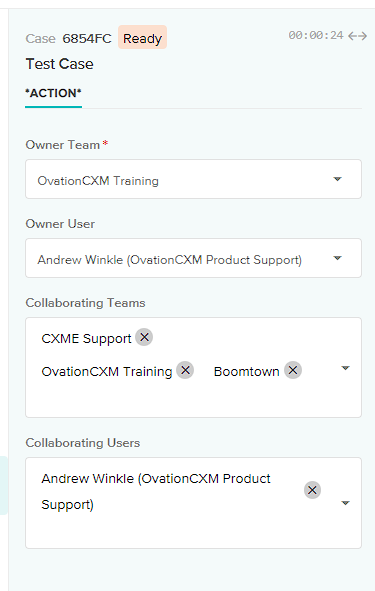
The Owner Team will automatically be added as a Collaborating Team. The Owner User will automatically be added as a Collaborating User.
- The Case has been reassigned!
